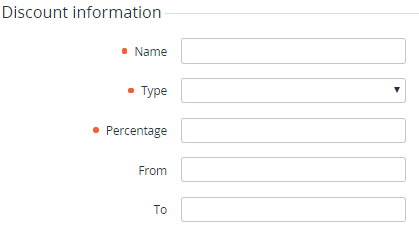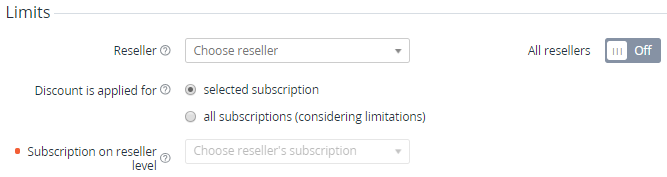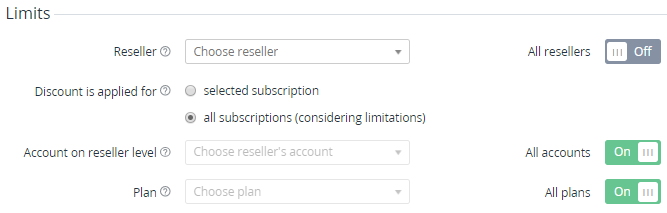Creating a Reseller Discount
Reseller Discounts are applied to all types of fees.
To create a Reseller Discount:
- Sign in to the Operator Control Panel.
- On the Navigation Bar, go to Discounts (see Navigation). The list of Discounts is displayed (see Viewing the List of Discounts).
- On the Toolbar, click Create. The New Discount page is displayed.
- In the Discount information group:
- In the Name field, enter the Discount name.
- In the Type list, select Reseller.
In the Percentage field, enter the Discount amount as a percentage.
The Discount amount must be greater than 0 and not exceed 100. The Discount amount may have up to two decimal places.
Optionally, in the From and To fields, enter the period of the Discount.
The period of the Discount should cover the entire Billing or Subscription period because the discount is applied at the end of the corresponding period.
- In the Limits group:
- To make this Discount available to all downstream Resellers at one level down, make sure that the All resellers toggle is On.
If the All resellers toggle is On, other setting are not available, configuration of the Discount is complete. Proceed to the last step. - To make this Discount available only to the selected downstream Reseller at one level down:
- Turn off the All resellers toggle. Additional setting of the Discount are displayed.
- In the Reseller list, select the required Reseller.
- Configure the Subscriptions limitations of the Discount:
- To make this Discount available only to the selected Subscription of the specified Reseller:
- In the Discount is applied for element, make sure that the selected subscription option is selected.
- In the Subscription on reseller level list, select the required Subscription of the specified Reseller.
- To make this Discount available to all Subscriptions of the specified Reseller:
- In the Discount is applied for element, select the all subscriptions (considering limitations) option. Additional setting of the Discount are displayed.
- Configure the Accounts limitations of the Discount:
- To make this Discount available to all Accounts of the specified Reseller, make sure that the toggle is On.
- To make this Discount available only to the selected Account of the specified Reseller:
- Turn off the toggle.
- In the list, select the required Account of the specified Reseller.
- To make this Discount available to all Accounts of the specified Reseller, make sure that the toggle is On.
- Configure the Plans limitations of the Discount:
- To make this Discount available to all Plans of the specified Reseller, make sure that the toggle is On.
- To make this Discount available only to the selected Plan of the specified Reseller:
- Turn off the toggle.
In the Planlist, select the required Plan of the specified Reseller.
If an Account ordered several Subscriptions to the same Plan, the Discount will be applied to all the Subscriptions.
- To make this Discount available to all Plans of the specified Reseller, make sure that the toggle is On.
- To make this Discount available only to the selected Subscription of the specified Reseller:
- To make this Discount available to all downstream Resellers at one level down, make sure that the All resellers toggle is On.
- Click Create. The new Discount will be created and added to the list of Discounts (see Viewing the List of Discounts).
After a Reseller Discount is created, the following steps may be required:
- Select Resellers that can use the Discount (see Attaching a Reseller to the Discount) — if the All resellers toggle was turned off.
- Select Accounts that can use the Discount (see Attaching an Account to the Discount) — if the All accounts toggle was turned off.
- Select Plans that can be ordered with the Discount (see Attaching a Plan to the Discount) — if the All plans toggle was turned off.
It is recommended to temporarily deactivate the new Discount until its configuring is completed (see Deactivating a Discount and Activating a Discount).
For operations that are available for Discounts of all types, see Managing a Discount.