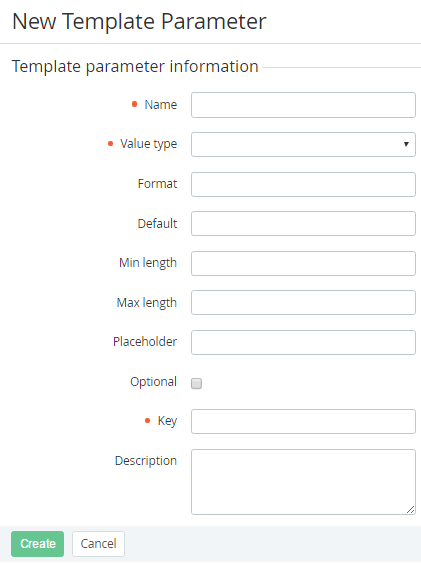Adding a Parameter to an Application Template
To add a Parameter to an Application Template:
- Sign in to the Operator Control Panel.
- On the Navigation Bar, go to Connectors (see Navigation). The list of Application Templates is displayed (see Viewing the List of Application Templates).
- Click the ID or Name of the required Application Template. The Application Template details page is displayed (see Viewing Application Template details).
- Go to the Parameters tab. The list of Parameters of the selected Application Template is displayed (see Viewing the list of Parameters of an Application Template).
- On the Toolbar, click Create. The New Template Parameter page is displayed.
- In the Name field, enter the name of the Parameter.
- If the selected Application Template is based on the Manual Provisioning Plugin, complete the following additional steps:
- In the Applied to list, select the level of the Parameter:
- Application — the Parameter is applied to the Application.
- Resource — the Parameter is applied to a Resource.
If in the Applied to list, the Resource option is selected, in the Resource list, select the applied Resource of the Application Template for the Parameter (see Viewing the List of Resources of an Application Template).
Unlike Parameters based on a APS package or other Plugins, that are always applied on the Application level, Parameters based on the Manual Provisioning Plugin can be applied on the Application or Resource level.
- In the Applied to list, select the level of the Parameter:
- In the Value type list, select the value type of the Parameter:
- String
- Text
- Checkbox
- Date
- Password
- In the Format field, if necessary, enter the format of the Parameter.
- In the Default field, if necessary, enter the default value of the Parameter.
- In the Min length and Max length fields, if necessary, enter the minimal and maximal length of the Parameter.
- In the Placeholder field, if necessary, enter the text of the placeholder for the Parameter.
- If the Parameter is optional, select the Optional checkbox.
- In the Key field, enter the key that will be used to refer to the element.
- In the Description field, if necessary, enter additional information about the Parameter.
- Click Create. The new Parameter will be displayed in the list of Parameters of the selected Application Template.