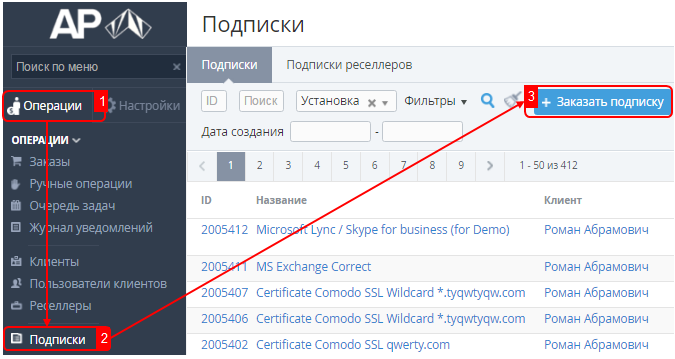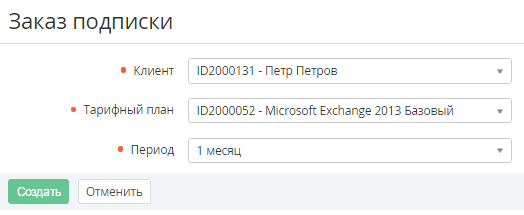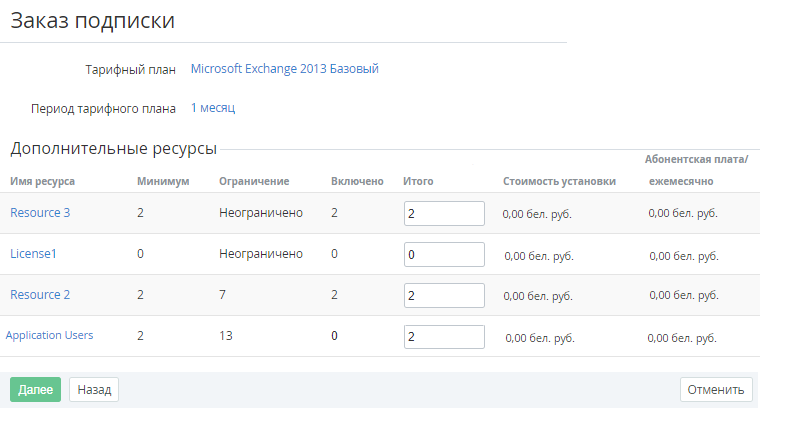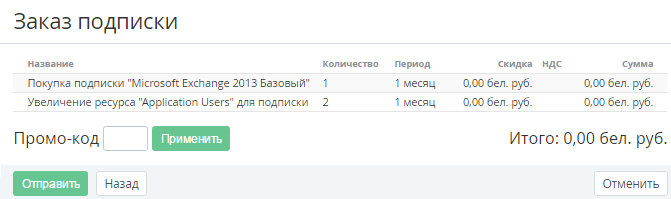Пример заказа Подписки
Чтобы заказать новую Подписку в Панели управления Оператора необходимо:
- Войти в Панель управления Оператора.
- На Панели навигации перейти в раздел Операции > Операции > Подписки. В рабочей области отобразится страница Подписки.
На Панели инструментов страницы Подписки нажать кнопку Заказать подписку. В рабочей области отобразится страница Заказ подписки.
- На странице Заказ подписки в выпадающем списке Клиент выбрать Клиента (см. Управление Клиентами), для которого заказывается Подписка.
- В выпадающем списке Тарифный план выбрать Тарифный план (см. Управление тарифными планами) Подписки.
В выпадающем списке Период выбрать период Подписки (см. Периоды тарифного плана).
Eсли список периодов Тарифного плана содержит только один вариант, данный вариант отображается в списке без возможности изменения.
- Нажать кнопку Создать. В Рабочей области отобразится выбранный тарифный план и период тарифного плана.
В группе Дополнительные ресурсы доступны для заказа дополнительные ресурсы к выбранному тарифному плану. В данной группе отображаются элементы:- Имя ресурса - наименование дополнительного ресурса (ссылка позволяет перейти на страницу данного ресурса);
- Минимум - минимальное количество ресурса доступное для заказа;
- Ограничение - максимальное количество ресурса доступное для заказа;
- Включено - количество ресурса, включенное в выбранный тарифный план. Это количество ресурса доступно бесплатно;
Итого - поле для ввода количества заказываемого дополнительного ресурса. Количество дополнительного ресурса подлежащее оплате рассчитывается как заказанное количество ресурса за вычетом включенного количества;
Например:- если минимальное количество ресурса равно включенному, то минимальное количество ресурса предоставляется бесплатно;
- если заказанное количество ресурса равно 10 единицам, а включенное количество равно 2 единицам, то количество ресурса подлежащее оплате равно 10-2=8 единицам.
- Стоимость установки - единовременная плата за установку дополнительного ресурса;
- Абонентская плата/ ежемесячно - размер ежемесячной платы за использование дополнительного ресурса.
При необходимости в поле Дополнительные ресурсы ввести количество дополнительных ресурсов.
При заказе новой Услуги, которая требует использование домена, производятся следующие проверки:
Возможность подключения пользовательского домена(ов) к Услуге. Если заказ домена не произошел или было заказано несколько доменов, то проверяется возможность автогенерации служебного домена для данной Услуги. Если автогенерация возможна, то происходит генерация служебного домена и данный домен автоматически прикрепляется к Услуге. В противном случае подписка на услугу создается без домена.
Возможность подключения пользовательского домена(ов) к нескольким Услугам. Если заказ домена не произошел или было заказано несколько доменов, и если существует конфликт при подключении пользовательского домена к нескольким Услугам, то проверяется возможность автогенерации домена для данных услуг. Если автогенерация возможна, то происходит генерация служебного домена и данный домен автоматически прикрепляется к Услугам. В противном случае подписки на услуги создаются без домена.
- Нажать Далее. В Рабочей области отобразится страница подтверждения заказа.
- При необходимости в поле Промо-код ввести специальный код получения скидки на период подписки.
- Ознакомиться с деталями заказа, которые включают следующую информацию:
- Название - наименование подписки и дополнительных ресурсов;
- Количество - количество заказываемых подписок и дополнительных ресурсов;
- Период - период использования подписки и дополнительных ресурсов;
- Скидка - размер скидки;
- НДС - размер НДС, включенного в стоимость;
- Сумма - стоимость подписки и дополнительных ресурсов;
- Итого - итоговая сумма для оплаты.
- Нажать кнопку Отправить. Новая Подписка отобразится на странице Подписки (см. Просмотр списка Подписок).
При необходимости корректировки введенной информации или отмене заказа необходимо использовать кнопку Назад или Отменить, соответственно.