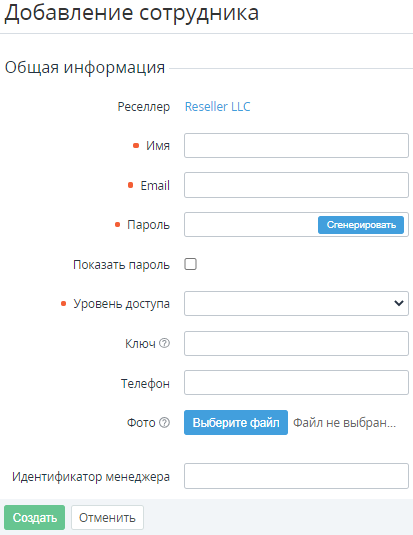Добавление Сотрудника
Чтобы добавить Сотрудника, необходимо:
- Войти в Панель управления Оператора.
- На Панели навигации перейти в раздел Сотрудники и права доступа (см. Навигация по Панели управления Оператора). Отобразится страница Сотрудники и права доступа (см. Просмотр списка Сотрудников).
- На Панели инструментов нажать кнопку Создать. Отобразится страница Добавление сотрудника.
- В поле Имя ввести имя Сотрудника.
- В поле Email ввести адрес электронной почты, который будет использоваться в качестве логина Сотрудника в Панель управления Оператора.
- В поле Пароль задать пароль для входа Сотрудника в Панель управления Оператора. Для этого выполнить любое из следующих действий:
- Ввести пароль вручную (требования к паролю описаны в разделе Настройки пароля).
- Нажать кнопку Сгенерировать для автоматической генерации пароля.
- При необходимости посмотреть указанный пароль установить флажок Показать пароль.
В выпадающем списке Уровень доступа выбрать один из следующих уровней доступа Сотрудника (см. Роли Сотрудников):
- Менеджер по продажам (sales — при работе с API-методами).
- Специалист по маркетингу (marketing).
- Продукт-менеджер (owner).
- Системный администратор (admin).
В поле Ключ при необходимости ввести уникальный ключ Сотрудника.
Ключ позволяет автоматически привязывать к Сотруднику Клиентов (см. Просмотр и обновление информации о Клиенте), воспользовавшихся специальной ссылкой при заказе новой Услуги через Витрину (см. manager_key в Шаблон ссылки для заказа Услуги через Витрину). Ключ может содержать латинские буквы, цифры, точки, дефисы и символы подчеркивания. Ключ Сотрудника чувствителен к регистру. Важно указывать в ссылке ключ так, как он указан на странице Сотрудника. Например,carter81иCarter81— это разные ключи, которые не будут работать вместе.- В поле Телефон при необходимости ввести номер телефона Сотрудника в международном формате.
- В группе элементов Фото при необходимости нажать кнопку Выберите файл и загрузить фото Сотрудника.
- При необходимости ввести значения Дополнительных параметров в соответствующих полях (см. Настройка Дополнительных параметров).
- Нажать кнопку Создать. Сотрудник будет создан и отобразится на странице Сотрудники и права доступа (см. Просмотр списка сотрудников).
После создания Сотрудник может создать себе токен для работы с API (см. Перегенерация API токена Сотрудника).