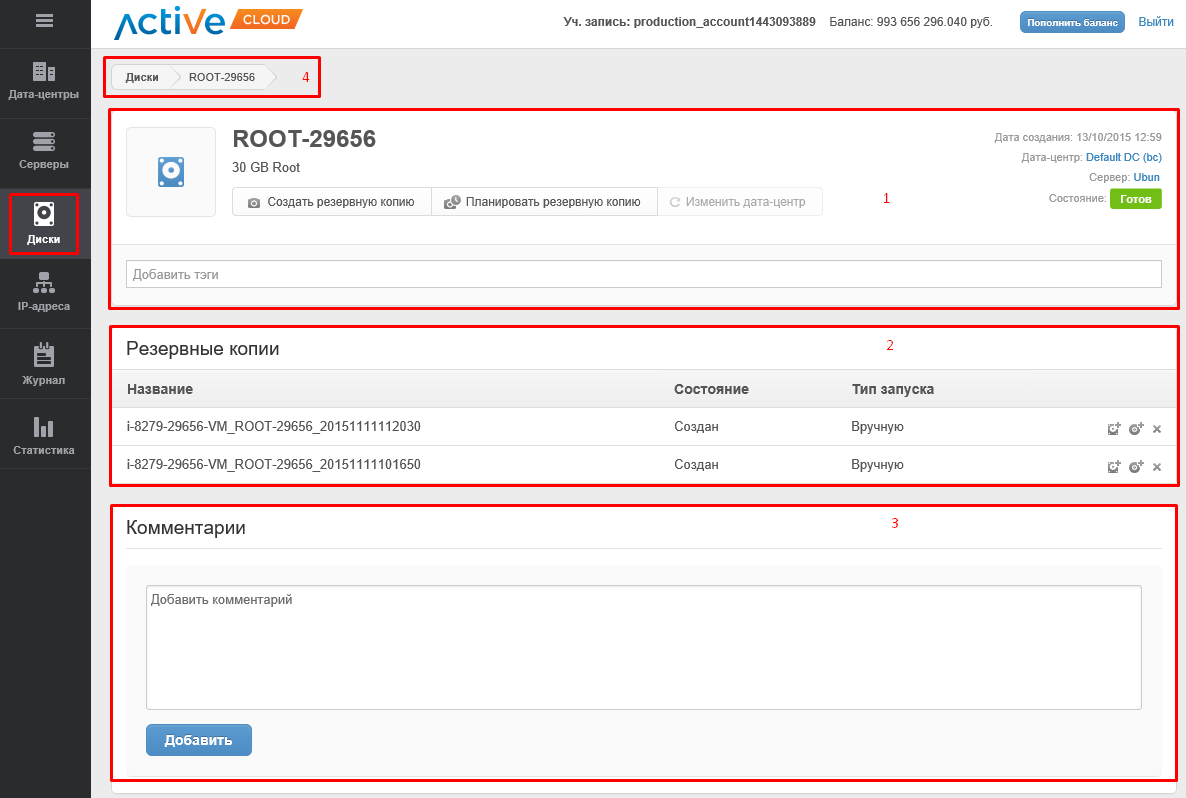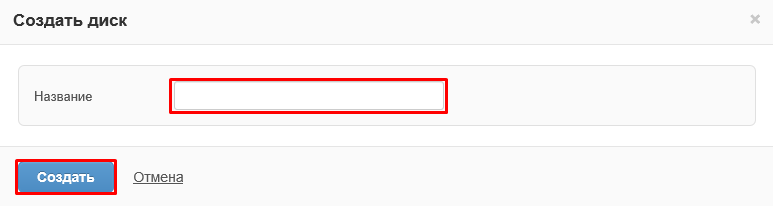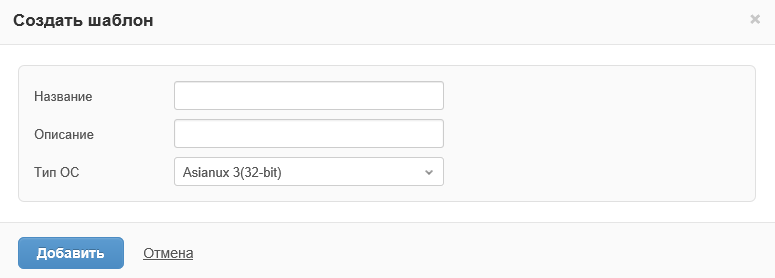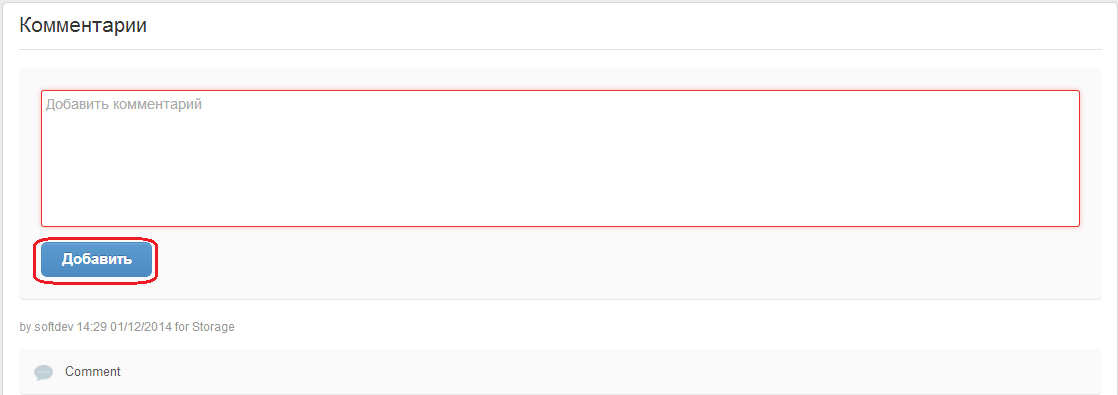Администрирование диска
Управление определенным диском осуществляется на странице администрирования диска, где Вы можете просмотреть информацию о текущем состоянии диска: комбинацию конфигурации диска, детали сервера, к которому он подсоединен, информацию о группе серверов (дата-центре), в котором размещен диск, а также просмотреть информацию, касающуюся политики резервного копирования.
Кроме этого, здесь Вы можете осуществлять действия, связанные с резервным копированием дисков сервера: создать диск или шаблон на основе имеющихся резервных копий с выбранного диска.
Для того чтобы попасть на страницу администрирования диска, выберите интересующий Вас диск из общего списка дисков в рабочей области раздела Диски во вкладке Диски.
Страница администрирования диска разделена на 4 основные области:
- Область информации и основных элементов управления диска
- Резервные копии
- Комментарии
- Навигационная панель
Область информации и основных элементов управления диском
В области информации и основных элементов управления диском отображается имя и производительная мощность диска; дата создания диска и группа серверов (дата-центр), в которой размещен данный диск; информация о текущем состоянии диска (Выделен/Готов).
В данной области Вам также доступны следующие элементы управления диском:
Таблица 12. Раздел «Диски»: Элементы управления диском
| Вид элемента | Название элемента | Описание |
|---|---|---|
| Иконка «Создать резервную копию» | Команда предназначена для создания копии выбранного диска. | |
| Иконка «Планировать резервную копию» | Команда предназначена для настройки даты и времени для создания резервной копии диска. Примечание: Максимальное количество сохраняемых копий в час/день/неделю/месяц — 8 единиц. | |
| Иконка «Отсоединить» | Команда предназначена для отсоединения диска. Примечание: Команда недоступна для корневого диска (ROOT). | |
| Иконка «Прикрепить» | Команда предназначена для присоединения диска к определенному серверу. Примечание: Команда недоступна для корневого диска (ROOT). | |
| Иконка «Удалить» | Команда предназначена для удаления диска из Вашей виртуальной инфраструктуры. Примечание: Команда недоступна для корневого диска (ROOT). | |
| Поле «Добавить тэги» | Предназначено для ввода меток, дополнительно идентифицирующих диск. | |
| Информация о дате создания | Информация, отображающая время и дату создания диска. | |
| Ссылка «Дата-центр» | Переход в панель редактирования группы серверов (дата-центр), в которой размещен диск. | |
| Ссылка «Сервер» | Переход в панель сервера, на котором размещен диск. | |
| Информация о статусе диска | Информация, отображающая текущий статус диска. |
Для того чтобы выполнить действие, допустимое над диском, нажмите на иконку с отображением соответствующей команды и подтвердите свой выбор, нажав ОК в появившемся модальном окне.
Важное замечание
Присоединение, Отсоединение и Удаление корневого диска (ROOT) невозможно. Команды Прикрепить диск, Отсоединить и Удалить недоступны для корневого диска.
Подробно о действиях допустимых над дисками смотрите в главах:
Действия допустимые над дисками / Групповые действия над дисками
Область «Резервные копии»
В данной области можно просмотреть информацию, касающуюся политики резервного копирования дисков, а также осуществлять действия, связанные с резервным копированием дисков сервера.
Здесь Вы можете просмотреть имеющиеся копии диска и на их основе создавать новые диски и шаблоны.
Для того чтобы создать новый диск на основе копии диска, нажмите на иконку с изображением значка диска . В появившемся окне Создать диск введите Название для нового диска в соответствующее поле. Нажмите Создать.
Для того чтобы создать шаблон на основе копии диска, нажмите на иконку . В появившемся окне Создать шаблон введите Название и Описание для нового шаблона в соответствующие поля. Из выпадающего списка Тип ОС выберите тип операционной системы, которая будет установлена для шаблона. Нажмите Добавить.
Для того чтобы удалить существующий снимок диска, нажмите на иконку с изображением крестика напротив элемента, который Вы хотите удалить. В появившемся модальном окне подтвердите свой выбор, нажав на кнопку Подтвердить.
Область «Комментарии»
В данной области Вы можете ввести комментарий, относящийся к диску, введя текст в поле «Добавить комментарий». Введите текст комментария и нажмите на кнопку Добавить.
Навигационная панель
В верхнем левом углу страницы администрирования диска находится навигационная панель, позволяющая в любой момент вернуться на главную страницу раздела Диски вкладка Диски, нажав на кнопку-ссылку Диски.