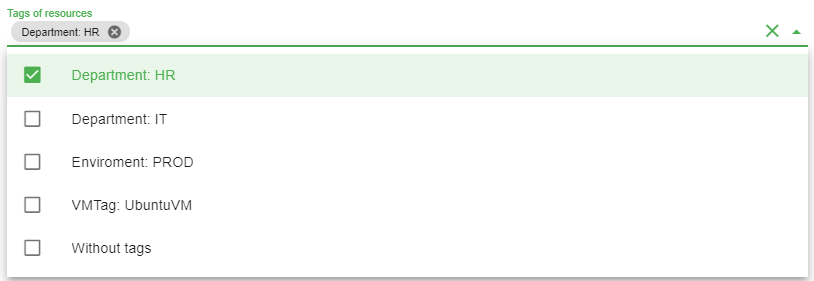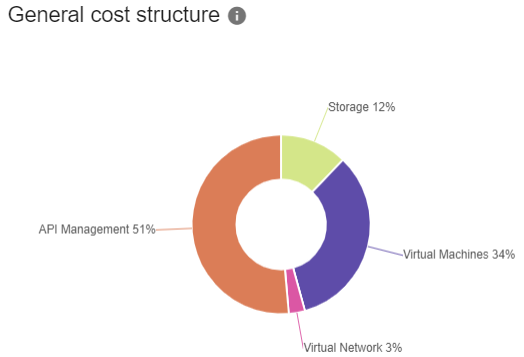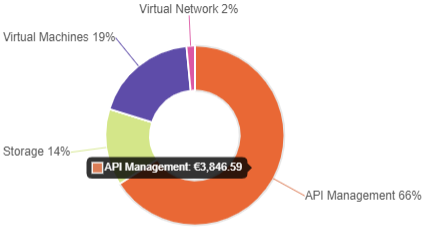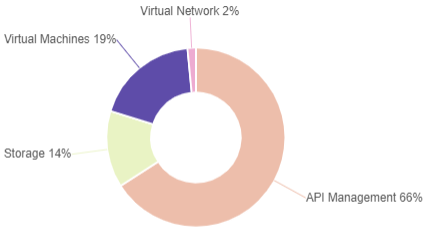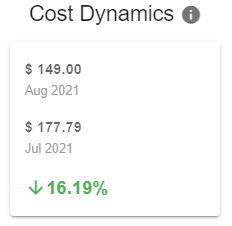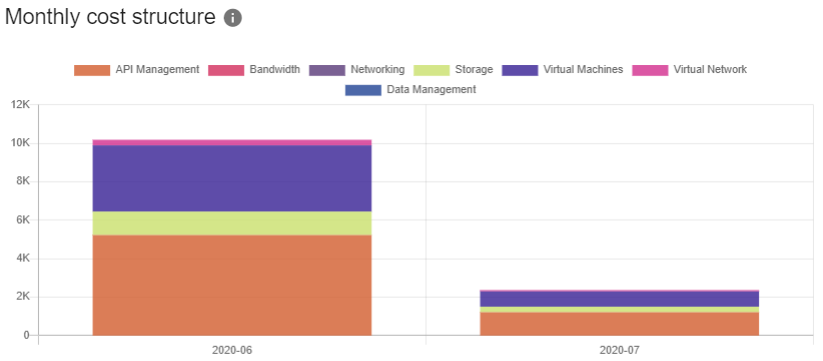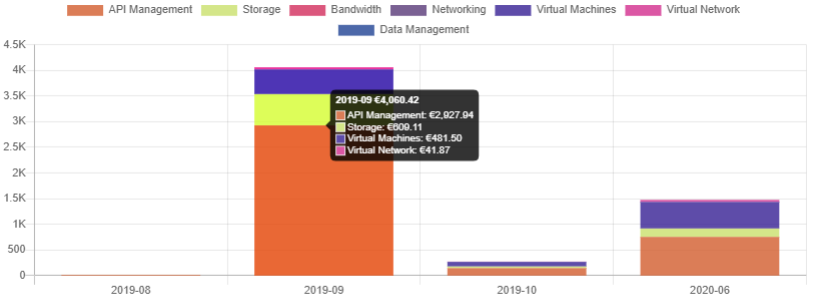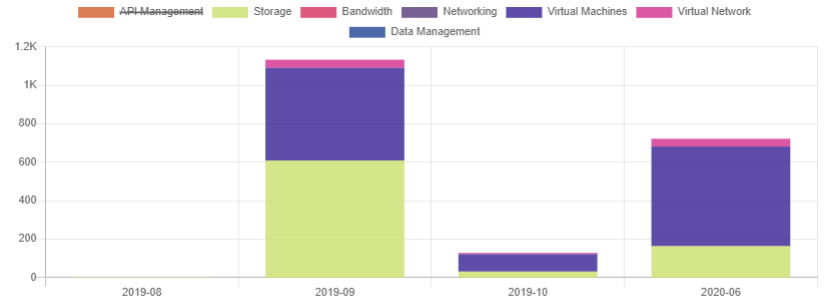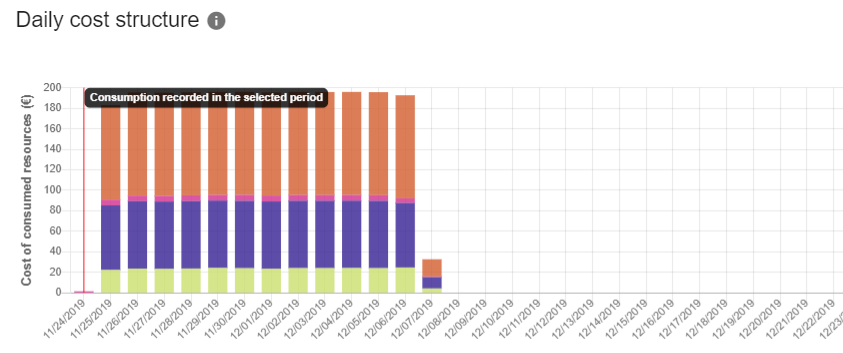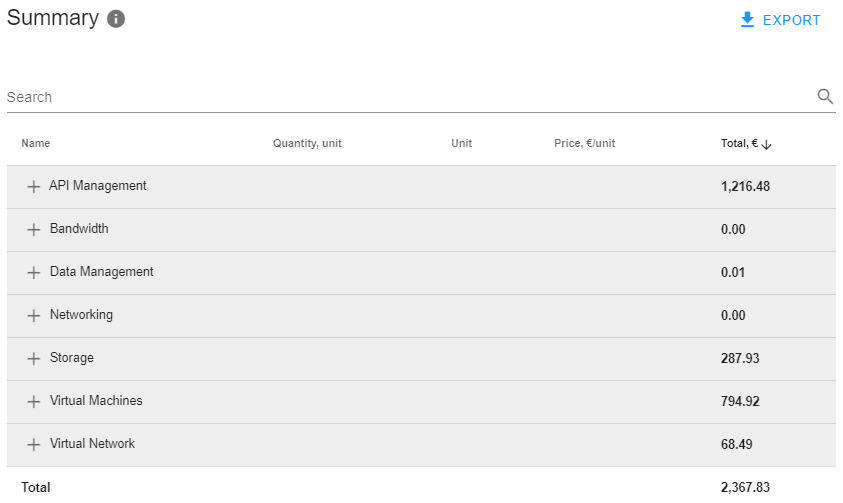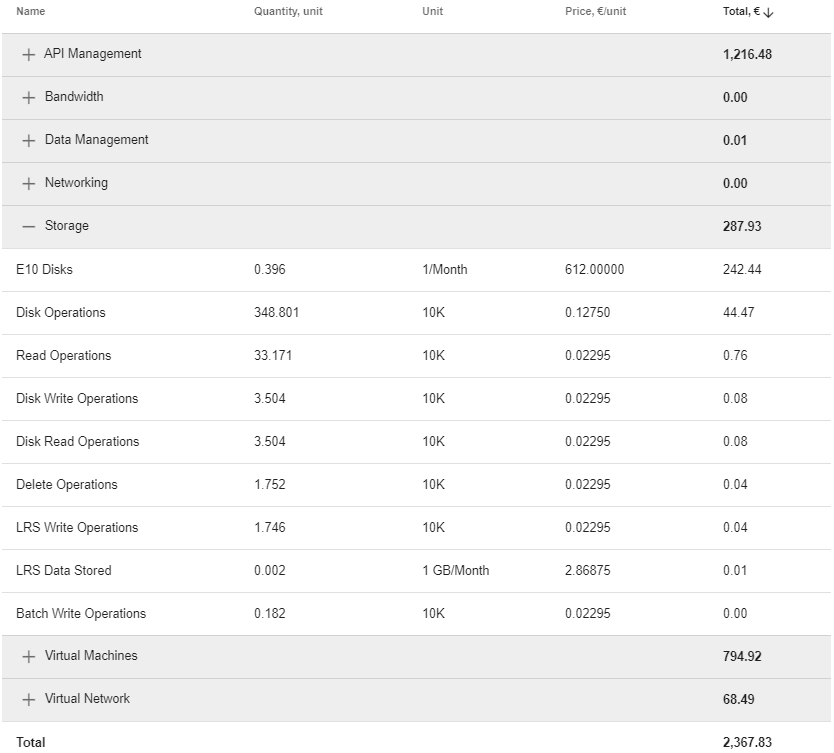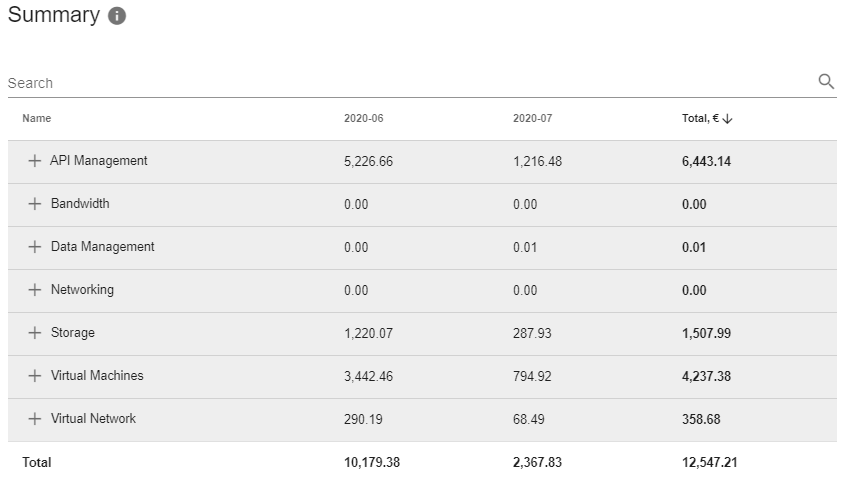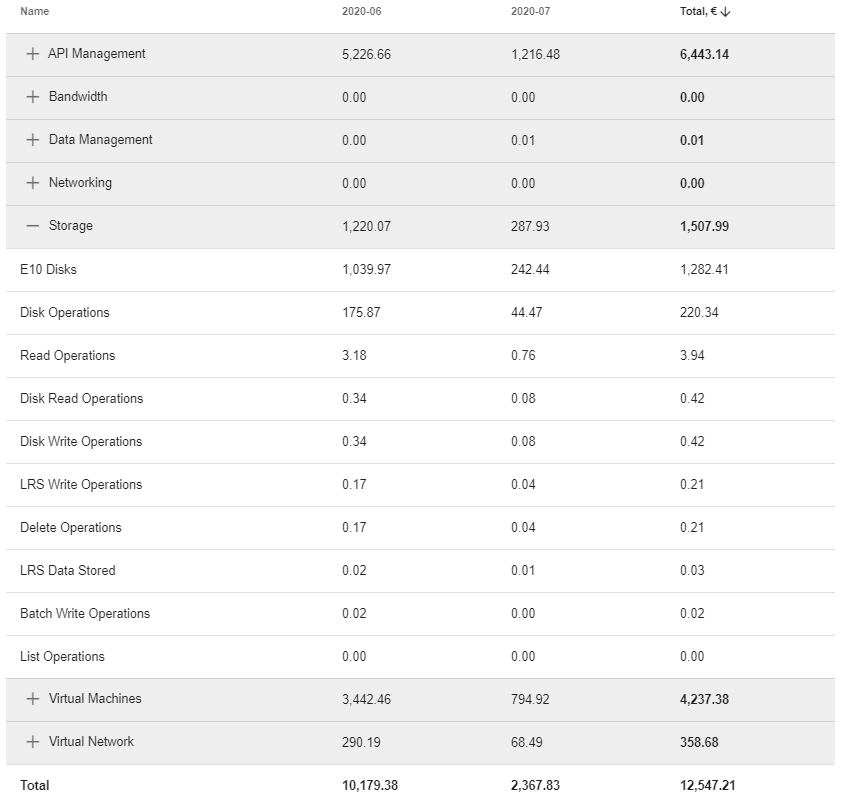Viewing Charges for a Subscription
Information about Charges for a Subscription is available in the Analytics section and includes structured information about Charges represented per Resource (Resource category) — on a monthly basis (for all Services) and on a daily basis (for Services that use the external storage for the Resource consumption data, for example, Microsoft Azure).
In the Analytics section, all costs are displayed in the Reseller currency regardless of the Plan currency.
For postpaid Subscriptions with prices fixed in a currency that differs from the Reseller currency, costs in the current Billing period may be changed. Recalculation of the costs is performed if the Reseller updates the currency exchange rate (see Screen Layout).
To view the Analytics section:
- Sign in to the Customer Control Panel. The Subscriptions section is displayed (see Viewing the list of Subscriptions).
- Hover the mouse pointer over an Entry Point. The button is displayed in the lower right corner of the Entry Point.
- Click . The Entry point menu is displayed.
- On the Entry point menu, click Analytics. The Analytics page is displayed with the Resource consumption data for the filters set by default.
To configure the display filters:
- In the Granularity list, select the display breakdown for the Resource consumption data:
- Daily
Monthly
The Daily granularity is available only for Services that use the external storage for the Resource consumption data (for example, Microsoft Azure, see "Microsoft Azure" service). For these Services, the date when the platform processed the consumption record (UTC+3 timezone) is used.
For other Services, the Monthly granularity is selected by default and cannot be changed.
- In the Period list, select the displayed period for the data:
When the period is selected, the data will be loaded and displayed automatically. It may take a few moments.
- Optionally, configure the additional data filters:
- Click Show filters. The group of filters available for the Service is displayed.
Select the required parameters. The data will be updated automatically.
To clear all filters and set the default view, click Reset all.
The Show filters button is not available if the consumption data does not include any additional information for filtering.
Information about the Resource consumption for the selected period is displayed in the following sections:
Resource categories are displayed if only the consumption data includes this information. Otherwise, only the Resources data is available.
General cost structure — a doughnut chart where each segment shows the proportional value of consumption per Resource (Resource category). The segments have labels with the component names and percentage values.
Cost Dynamics — the cost of the Subscription for the two previous Billing periods and the percentage of the growth rate.
Daily (monthly) cost structure — a stacked bar chart that displays the cost structure of the consumed Resources by Resource or Resource category for the selected period — Daily or Monthly.
Summary — a table of costs of the consumed Resources by a Resource (Resource category) for the selected period.
- Export — download the information about consumed Resources as a report.
To get the report:
- Click Export.
- In the appeared menu, select the preferred file format:
- Microsoft Excel (.XLSX)
- CSV
The file in the selected format is downloaded automatically. The report contains data from the Analytics page with the applied filters.