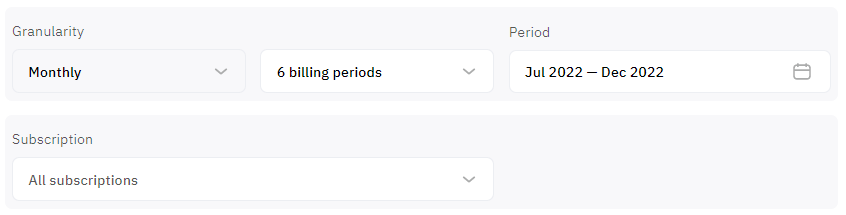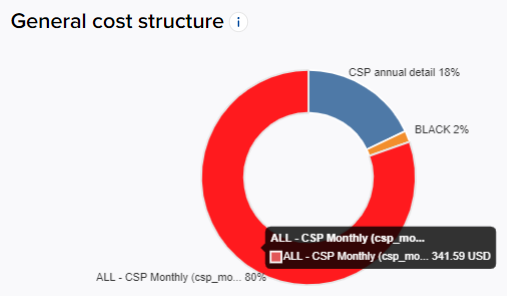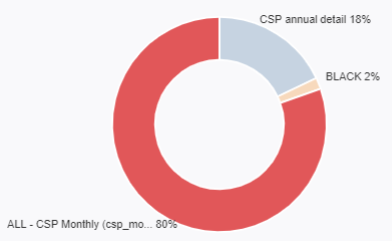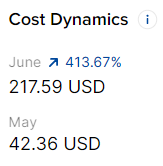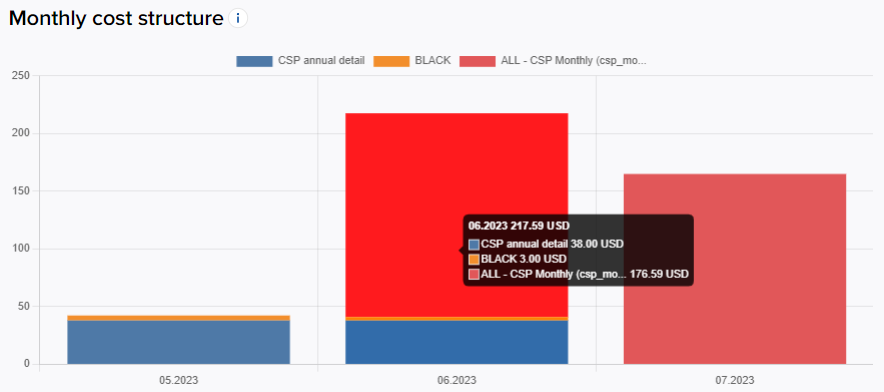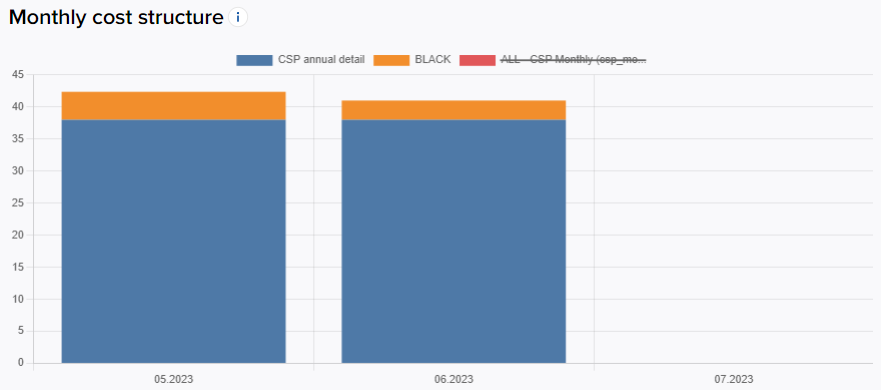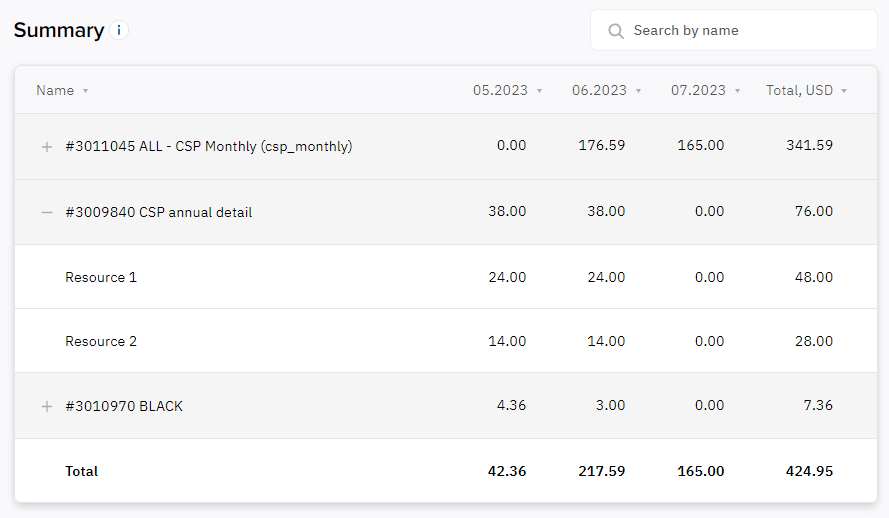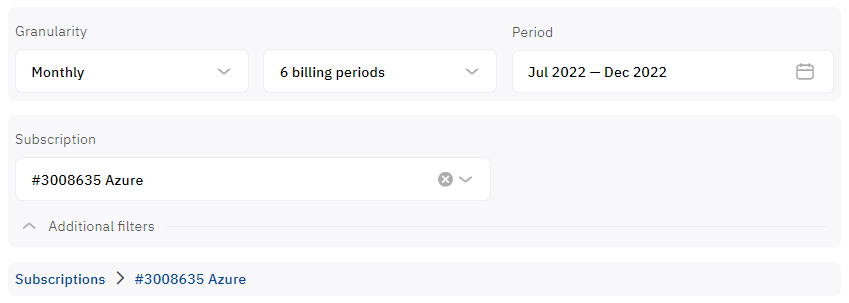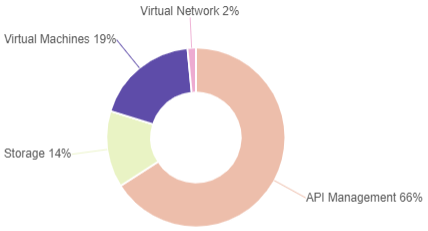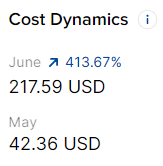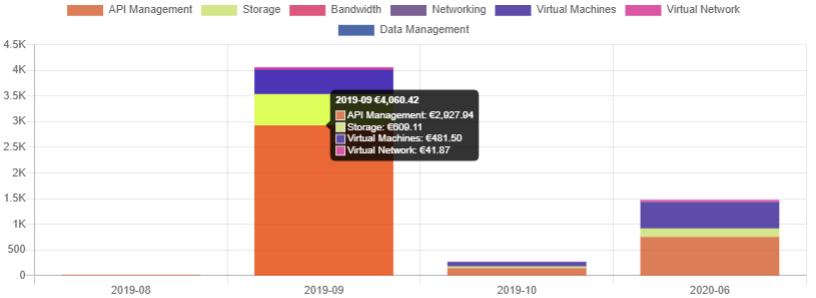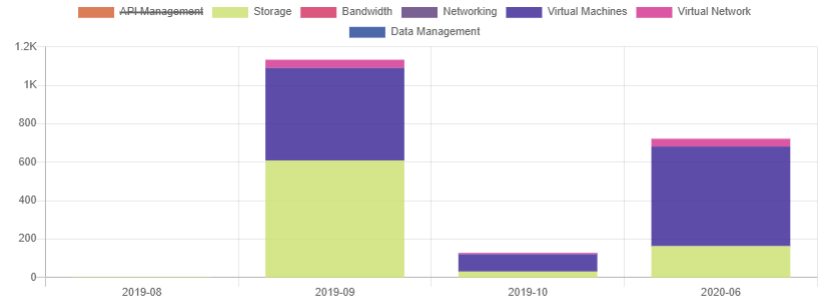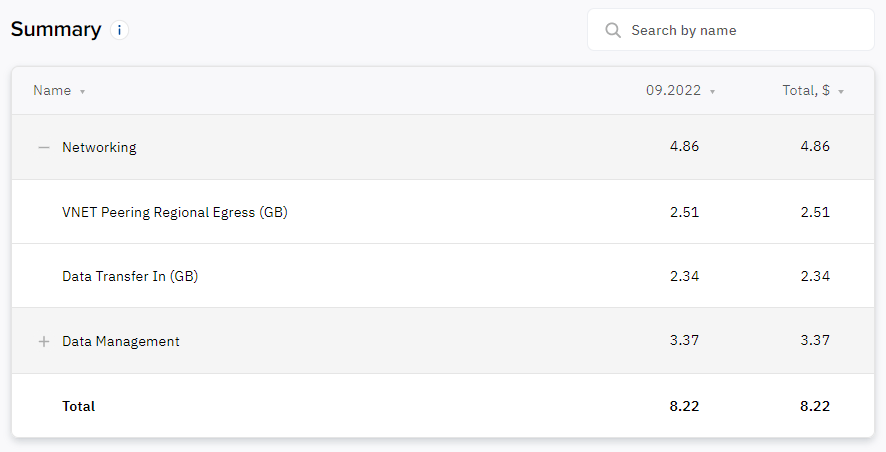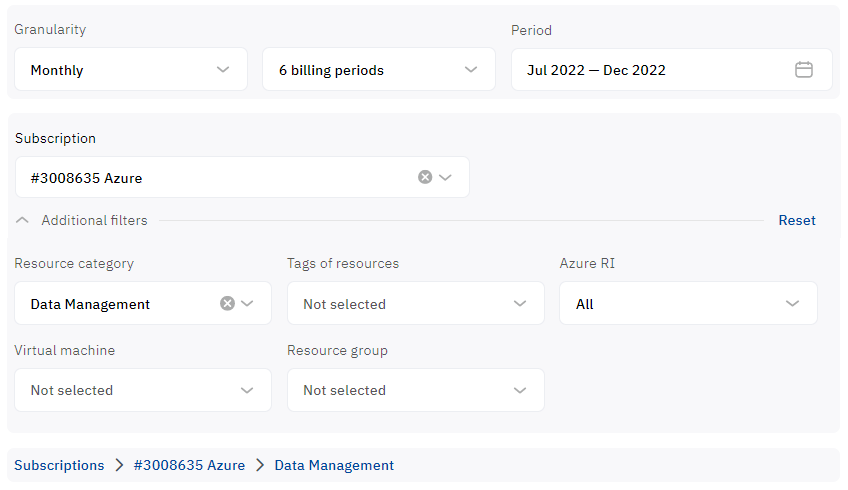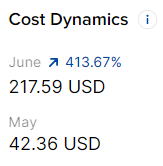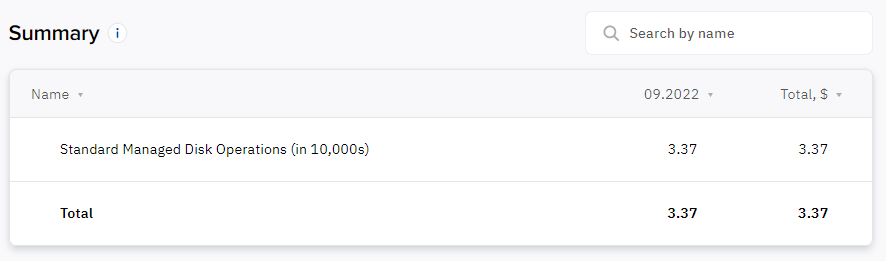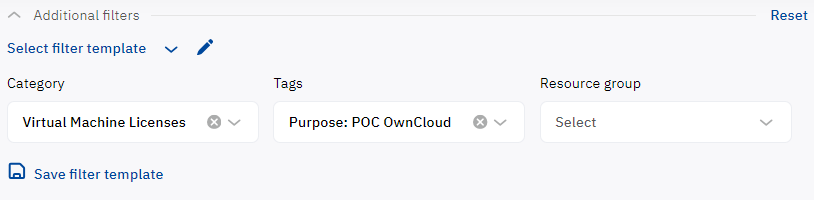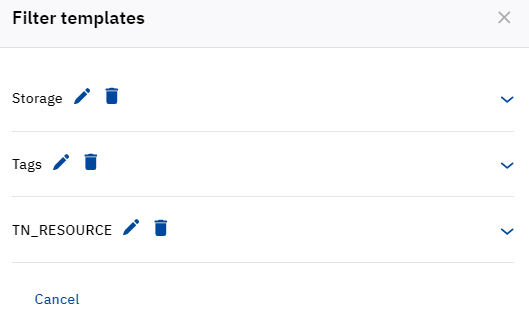Monthly analytics
In the Cost overview subsection, you can explore the monthly costs on the following levels:
- Account — overall costs distribution by subscription of your account.
- Subscription — costs distribution by resources (resource categories) of a subscription.
- Resource category — costs distribution by resources of a resource category. Available only if the subscription's consumption data contains resource category information.
For every subscription, the displayed data is collected from daily consumption statistics for an individual period limited by the corresponding billing days.
For example, an account has two subscriptions: for the Microsoft Azure service, the billing day = 1, and for the Microsoft 365 service, the billing day = 5. In this case, the displayed data for the 6 billing periods includes the following different periods: for the Microsoft Azure service — 01.01.2020 – 30.06.2020, and for the Microsoft 365 — 05.01.2020 – 04.07.2020.
In this article:
Overall analytics for subscriptions
To view overall monthly analytics for subscriptions:
- In the navigation menu, select Analytics > Cost overview. A page with data for the default filters is displayed.
- In the Subscription list, make sure All subscriptions is selected.
In the Granularity list, make sure Monthly is selected.
In the Period list, select the period for the displayed data:
3 billing periods — default.
6 billing periods.
12 billing periods.
- Last billing period.
Custom billing period — a period of up to 12 consequent billing periods limited by the billing days. To select a custom billing period:
- In the Period field, click the dates range. The calendar with the list of months is displayed.
- Click the first month of the required period. The selected month is highlighted.
- Click the last month of the required period. The months within the period are highlighted.
- In the calendar, click OK. In the Period field, the dates of the selected billing period are displayed as "First month YYYY — Last month YYYY".
- Wait until the data is loaded and displayed.
The cost structure for all subscriptions of an account is displayed in the following sections:
General cost structure — a doughnut chart where each segment shows the proportional value of costs per subscription. The segments have labels with the component names and percentage values. The chart displays up to 10 items with the highest consumption. The rest, if present, are automatically combined into the Others group.
Cost Dynamics — the cost of all subscriptions for the two previous billing periods and the percentage of the growth rate.
Monthly cost structure — a stacked bar chart that displays the monthly dynamics of costs per subscription for the selected period. The chart displays up to 10 items with the highest consumption. The rest, if present, are automatically combined into the Others group.
Summary — a table of costs per subscription for the selected period.
If the data in the table does not fit in width, use horizontal scrolling.
Analytics for a single subscription
To view monthly analytics for a single subscription:
- In the navigation menu, select Analytics > Cost overview. A page with data for the default filters is displayed.
- Select the required subscription by doing any of the following:
- In the Subscriptions list, select the required subscription.
- Select the required subscription in the doughnut chart with all subscriptions:
- In the General cost structure doughnut chart with all subscriptions, click the sector that represents the required subscription. The context menu is displayed.
- In the context menu, select Go to subscription analytics.
In the Granularity list, make sure Monthly is selected.
In the Period list, select the period for the displayed data:
3 billing periods — default.
6 billing periods.
12 billing periods.
- Last billing period.
Custom billing period — a period of up to 12 consequent billing periods limited by the billing days. To select a custom billing period:
- In the Period field, click the dates range. The calendar with the list of months is displayed.
- Click the first month of the required period. The selected month is highlighted.
- Click the last month of the required period. The months within the period are highlighted.
- In the calendar, click OK. In the Period field, the dates of the selected billing period are displayed as "First month YYYY — Last month YYYY".
Custom calendar period — a period of up to 12 consequent months. To select a custom calendar period:
- In the Period field, click the dates range. The calendar with the list of days is displayed.
- Click the first day of the required period. The selected day is highlighted.
- Click the last day of the required period. The period within the days is highlighted.
- In the calendar, click OK. In the Period field, the dates of the selected billing period are displayed.
- Wait until the data is loaded and displayed.
The cost structure for the selected subscription of an account is displayed in the following sections:
Resource categories are displayed only if the consumption data includes this information. Otherwise, only the resource data is available.
General cost structure — a doughnut chart where each segment shows the proportional value of costs per resource (resource category). The segments have labels with the component names and percentage values. The chart displays up to 10 items with the highest consumption. The rest, if present, are automatically combined into the Others group.
Cost Dynamics — the cost of the selected subscription for the two previous billing periods and the percentage of the growth rate.
Monthly cost structure — a stacked bar chart that displays the dynamics of costs per resource (resource category) for the selected period. The chart displays up to 10 items with the highest consumption. The rest, if present, are automatically combined into the Others group.
Summary — a table of costs per resource (resource category) for the selected period.
If the data in the table does not fit in width, use horizontal scrolling.
Analytics for a single resource category
Viewing analytics for a single resource category of a subscription is available only for subscriptions that have this information in consumption statistics.
To view monthly analytics for a single resource category of a subscription:
- In the navigation menu, select Analytics > Cost overview. A page with data for the default filters is displayed.
- Select the required subscription by doing any of the following:
- In the Subscriptions list, select the required subscription.
- Select the required subscription in the doughnut chart with all subscriptions:
- In the General cost structure doughnut chart with all subscriptions, click the sector that represents the required subscription. The context menu is displayed.
- In the context menu, select Go to subscription analytics.
- Select the required resource category by doing any of the following:
- Select the required resource category in the filter Additional filters > Category.
- Select the required кesource category in the doughnut chart with a subscription:
- In the General cost structure doughnut chart with a subscription, click the sector that represents the required resource category. The context menu is displayed.
- In the context menu, select Go to resource category analytics.
In the Granularity list, make sure Monthly is selected.
In the Period list, select the period for the displayed data:
3 billing periods — default.
6 billing periods.
12 billing periods.
- Last billing period.
Custom billing period — a period of up to 12 consequent billing periods limited by the billing days. To select a custom billing period:
- In the Period field, click the dates range. The calendar with the list of months is displayed.
- Click the first month of the required period. The selected month is highlighted.
- Click the last month of the required period. The months within the period are highlighted.
- In the calendar, click OK. In the Period field, the dates of the selected billing period are displayed as "First month YYYY — Last month YYYY".
Custom calendar period — a period of up to 12 consequent months. To select a custom calendar period:
- In the Period field, click the dates range. The calendar with the list of days is displayed.
- Click the first day of the required period. The selected day is highlighted.
- Click the last day of the required period. The period within the days is highlighted.
- In the calendar, click OK. In the Period field, the dates of the selected billing period are displayed.
- Wait until the data is loaded and displayed.
The cost structure for the selected resource category of a subscription is displayed in the following sections:
General cost structure — a doughnut chart where each segment shows the proportional value of costs per resource. The segments have labels with the component names and percentage values. The chart displays up to 10 items with the highest consumption. The rest, if present, are automatically combined into the Others group.
Cost Dynamics — the cost of the selected resource category of a subscription for the two previous billing periods and the percentage of the growth rate.
Monthly cost structure — a stacked bar chart that displays the dynamics of costs per resource for the selected period. The chart displays up to 10 items with the highest consumption. The rest, if present, are automatically combined into the Others group.
Summary — a table of costs per resource for the selected period.
If the data in the table does not fit in width, use horizontal scrolling.
Filters
For analytics of a single pay-as-you-go subscription, you can use different filters. By default, the filter group is collapsed. To view and use the filters, click Additional filters and select the required options in the lists:
- Category — see Analytics for a single resource category above.
- Other filters — for details, see the corresponding service in Services. User documentation.
To reset a filter, click in its field. To reset all filters, click Reset.
Filter templates
Additional filters are available depending on the service — for details, see Services. User documentation. You can save frequently used sets of additional filters as templates and then quickly apply them to a pay-as-you-go subscription.
To create a filter template:
- On a pay-as-you-go subscription analytics page, in the Additional filters group, set the additional filters you need.
- Click Save filter template. The New filter template window appears.
- In the Template name field, enter a name (up to 200 characters).
- Check the selected filters and their values.
- Click Save. The filter template will only be available to the current account user.
To apply a filter template to subscription analytics:
- On a pay-as-you-go subscription analytics page, in the Additional filters group, click Select filter template. A list of saved templates is displayed.
- Select the required template. If there are more than 10 templates in the list, you can search by part of its name.
Once you select a template, only those additional filters that match the selected subscription will be applied. Filters on the page remain editable. To reset all filters set by a template, click in its field.
If you need to change the set of filters in a template:
- Select the required filter template.
- Change additional filters. If you reset all additional filters, the template will also be reset and you cannot change it.
- Click Update template.
You can also view a list of all templates for the current user, and rename and delete a template. To do this:
- On a pay-as-you-go subscription analytics page, in the Additional filters group, click in the row with the required filter template. A window appears with a list of all templates for the current user.
- If you need to view filters and their values in a template, click in the row with the required template. A list is expanded with the names of the filters and the values set for each of them.
- If you need to rename a filter template:
- In the row with the required template, click .
- Change the template name.
- Click .
- If you need to delete a filter template, click in the row with the required template.