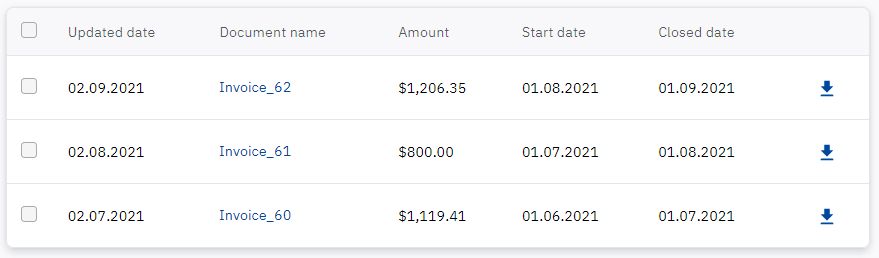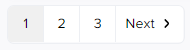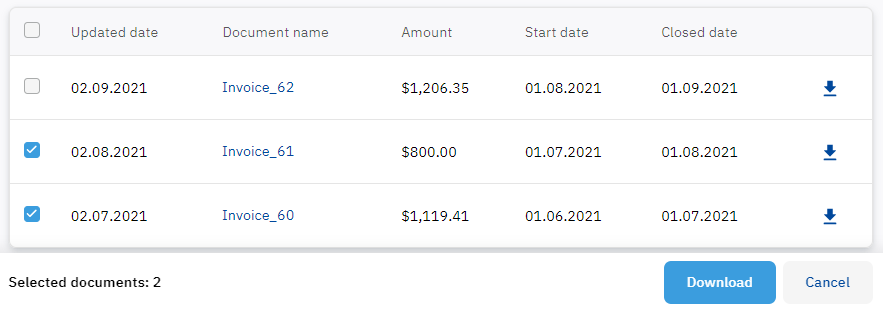Closing documents
A closing document is a financial document issued by a third-party ERP system to an account for services consumed within subscriptions. The currency of a closing document may differ from the reseller currency. You can get a notification on new closing documents and perform the following operations:
List of closing documents
To go to the list of closing documents, in the navigation menu, select Billing > Closing documents. A page is displayed with the following elements:
Widgets.
- The navigation menu of the Billing section.
- Filters for the list of closing documents.
- The list of closing documents in the form of a table.
Search by closing document name
You can find a closing document in the list by part of its name. In a field with the icon, start entering the name of the required closing document. The list of closing documents is automatically updated regarding your input.
Filters
Filters for the list of closing documents can be displayed in two modes:
- Collapsed (by default). To expand the filters, click . The number of applied filters is displayed next to the icon.
- Expanded.
In the filter settings, select closing documents to be displayed in the list:
Document type — closing documents of the selected type.
- Period — closing documents issued within the specified period. To specify the period, click and pick its first and last days in the calendar.
To reset a filter, click in its field. To reset all filters, click Reset.
Closing document details
The list of closing documents in the form of a table with the following columns:
- A check box to select closing documents for bulk downloading.
- Updated date — the date when a closing document was updated. The list is sorted by this date, the newest first.
- Document name — contains a link to view a closing document in a new tab of your browser.
- Amount. The currency of a closing document may differ from the reseller currency. If a third-party ERP system did not specify the amount of a closing document, the column value is empty.
- Start date — the start date of a period covered by a closing document.
- Closed date — the end date of a period covered by a closing document.
- An icon for downloading a closing document.
If you have more than 10 closing documents, pagination is used for the list. To go to the next or any other page, use the pagination buttons at the bottom of the page.
Download closing documents
- To download a closing document, click in the corresponding row.
- To download several closing documents simultaneously:
- Select the required closing documents by selecting the checkboxes in the corresponding rows. The pop-up panel appears at the bottom of the page with the Download button and the number of the selected closing documents. To select all closing documents currently displayed in the list, select the checkbox in the column heading.
- At the bottom of the page, click Download.
- Select the required closing documents by selecting the checkboxes in the corresponding rows. The pop-up panel appears at the bottom of the page with the Download button and the number of the selected closing documents. To select all closing documents currently displayed in the list, select the checkbox in the column heading.