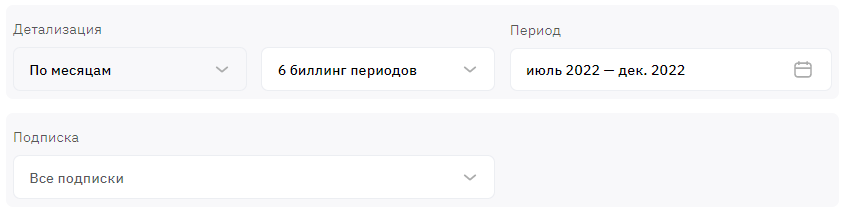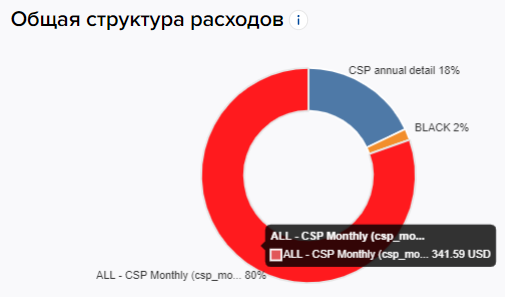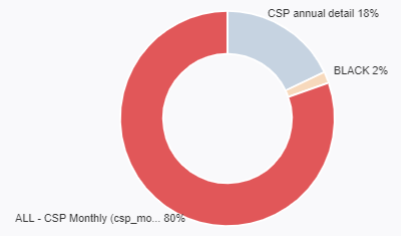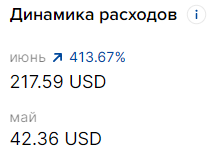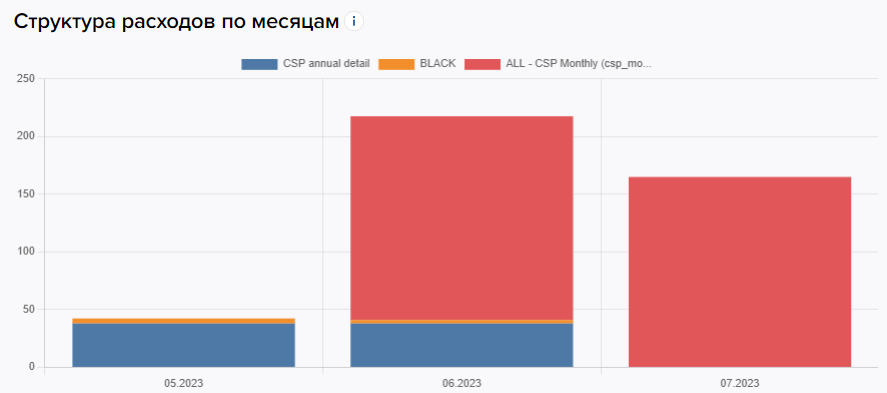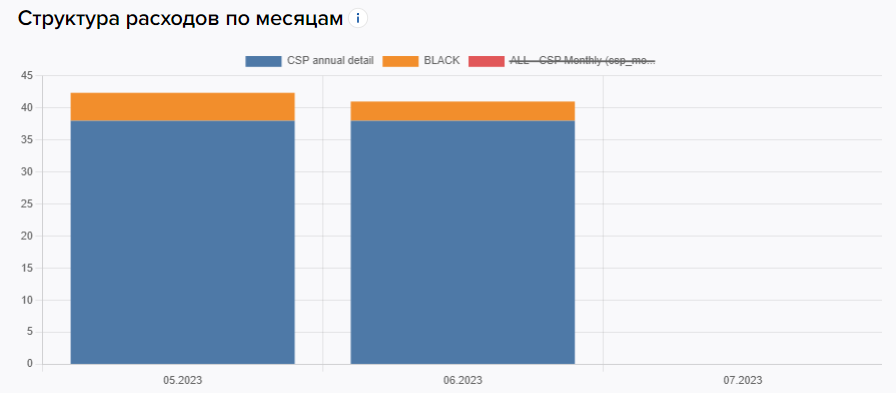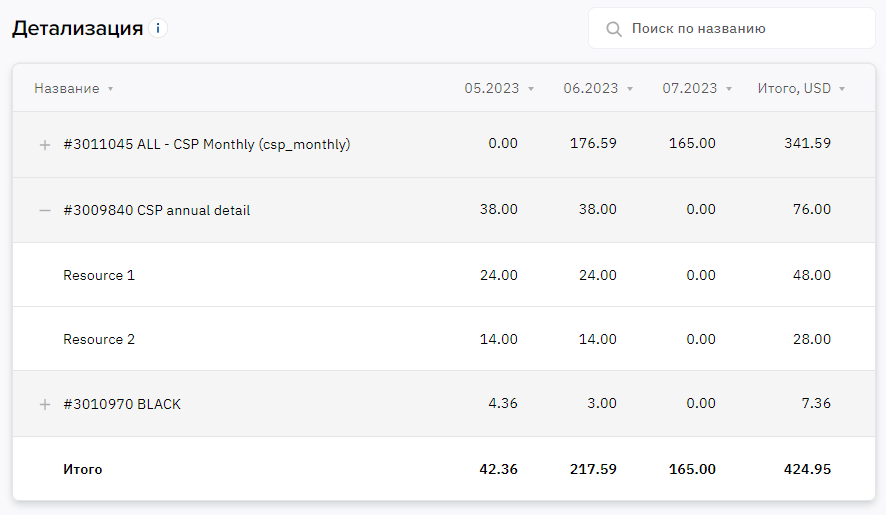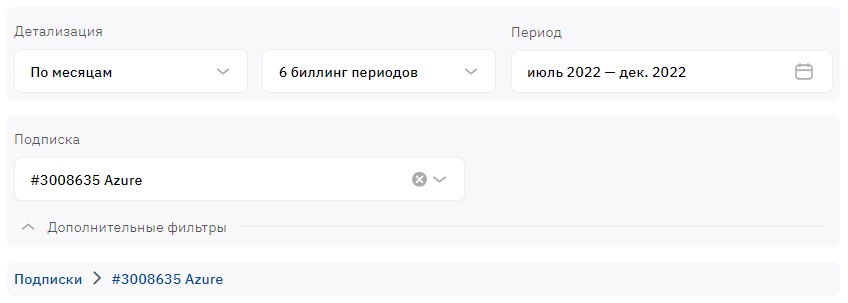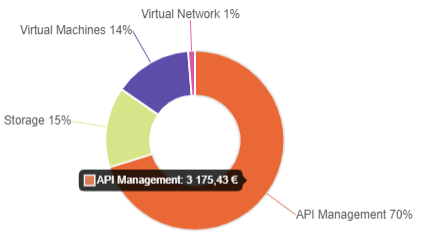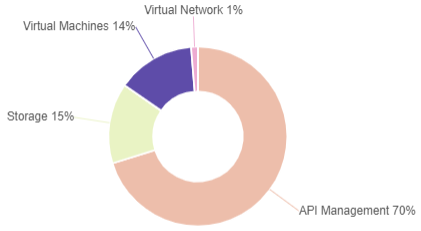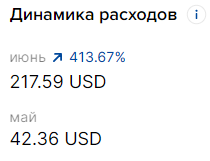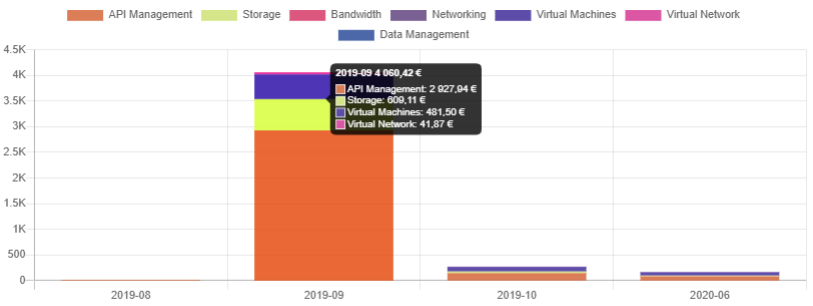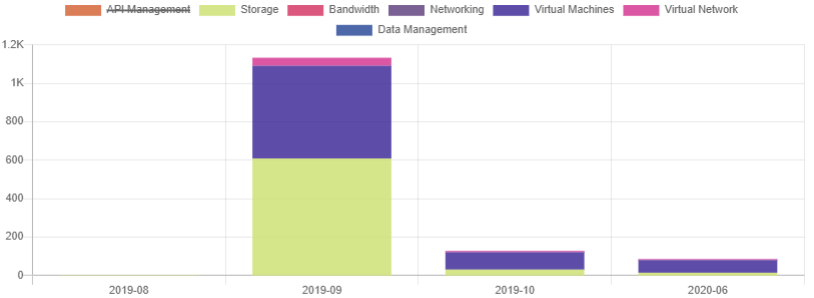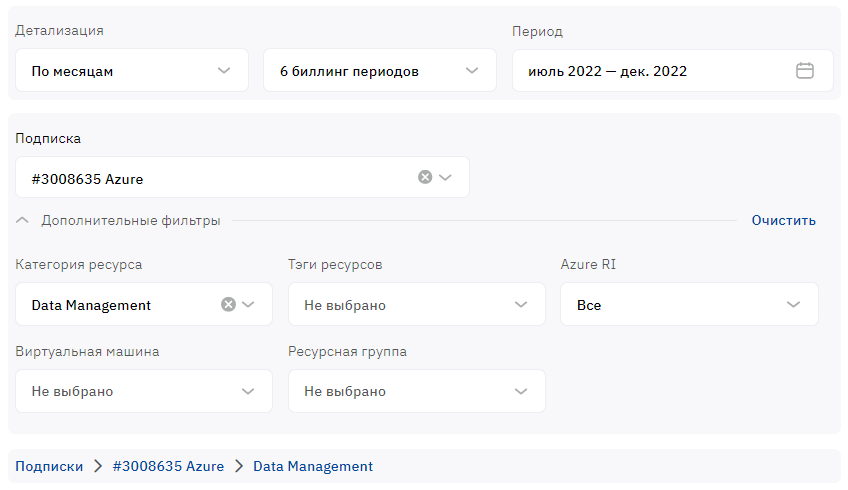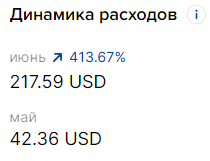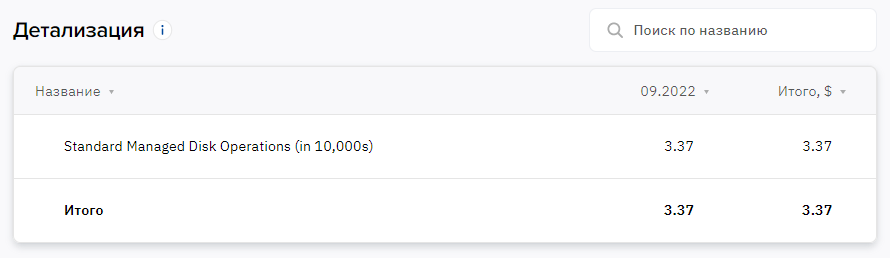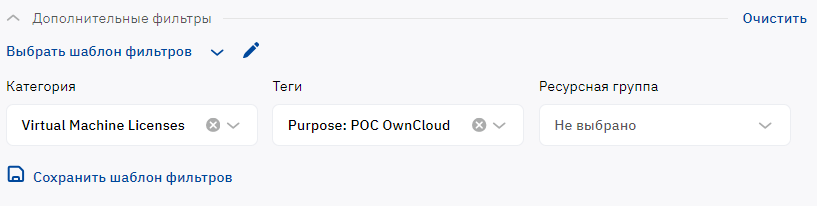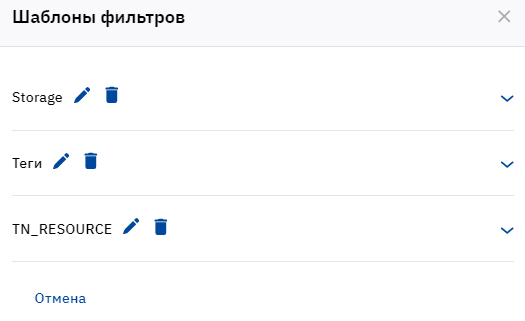Аналитика по месяцам
В подразделе Анализ расходов вы можете проанализировать ежемесячное распределение расходов на следующий уровнях:
- Аккаунт — распределение расходов по всем подпискам аккаунта.
- Подписка — распределение расходов по ресурсам (категориям ресурсов) выбранной подписки.
- Категория ресурсов — распределение расходов по ресурсам выбранной категории ресурсов подписки. Доступно, только если в данных о потреблении подписки есть сведения о категориях ресурсов.
Для каждой из подписок данные за месяц складываются по дням с учетом финансового дня. Например, если у вас есть подписки Microsoft Azure, для которой финансовый день = 1, и Microsoft 365, для которой финансовый день = 5, то для отображения данных за первые 6 биллинг периодов в 2020 году для Microsoft Azure фактически используется период 01.01.2020 – 30.06.2020, а для Microsoft 365 — период 05.01.2020 – 04.07.2020.
В этой статье:
Аналитика по всем подпискам
Чтобы просмотреть ежемесячную аналитику по всем подпискам:
- В навигационном меню выберите Аналитика > Анализ расходов. Отобразится страница с данными для фильтров по умолчанию.
- В списке Подписка убедитесь, что выбран вариант Все подписки.
- В списке Детализация убедитесь, что выбран вариант По месяцам.
- В списке Период выберите интервал, для которого нужно вывести данные о расходах:
- 3 биллинг периода — по умолчанию.
- 6 биллинг периодов.
- 12 биллинг периодов.
- Последний биллинг период.
Произвольный биллинг период — заданный интервал до 12 финансовых периодов. Чтобы задать произвольный биллинг период:
- В поле Период нажмите диапазон дат. Отобразится календарь на уровне месяцев.
- Нажмите название первого месяца нужного интервала. Выбранный месяц будет выделен цветом.
- Нажмите название последнего месяца нужного интервала. Интервал от первого до последнего месяца будет выделен цветом.
- В календаре нажать Принять. В поле Период отобразится интервал дат в формате "первый месяц ГГГГ - последний месяц ГГГГ", соответствующий заданному биллинг периоду.
- Дождитесь загрузки и отображения данных.
Данные о структуре расходов отображаются в следующих разделах:
Общая структура расходов — круговая диаграмма, сектора которой отображают пропорциональный вклад подписок в общее распределение расходов за выбранный период. Каждый сектор имеет подпись с названием подписки и процентной долей. На диаграмме отображается до 10 элементов с наибольшим потреблением, остальные при наличии автоматически объединяются в группу Прочее.
Динамика расходов — суммы расходов по подпискам за прошлый и позапрошлый финансовые периоды, а также процентное значение прироста расходов. Данные в этой группе не зависят от выбранного периода.
Структура расходов по месяцам — гистограмма с накоплением, в которой по месяцам отображается динамика расходов по подпискам за выбранный период. На диаграмме отображается до 10 элементов с наибольшим потреблением, остальные при наличии автоматически объединяются в группу Прочее. Цвета столбцов гистограммы соответствуют цветам секторов круговой диаграммы Общая структура расходов.
Детализация — таблица с суммами расходов по подпискам за выбранный период.
Если данные в таблице не помещаются в ширину, используйте горизонтальную прокрутку.
Аналитика по одной подписке
Чтобы просмотреть ежемесячную аналитику по одной подписке:
- В навигационном меню выберите Аналитика > Анализ расходов. Отобразится страница с данными для фильтров по умолчанию.
- Выберите нужную подписку любым из следующих способов:
- В списке Подписка выберите нужную подписку.
- Выберите нужную подписку на диаграмме со всеми подписками:
- На круговой диаграмме Общая структура расходов нажмите сектор нужной подписки. Отобразится контекстное меню.
- В контекстом меню выберите пункт Перейти в аналитику по подписке.
- В списке Детализация убедитесь, что выбран вариант По месяцам.
- В списке Период выберите интервал, для которого нужно вывести данные о расходах:
- 3 биллинг периода — по умолчанию.
- 6 биллинг периодов.
- 12 биллинг периодов.
- Последний биллинг период.
Произвольный биллинг период — заданный интервал до 12 финансовых периодов. Чтобы задать произвольный биллинг период:
- В поле Период нажмите диапазон дат. Отобразится календарь на уровне месяцев.
- Нажмите название первого месяца нужного интервала. Выбранный месяц будет выделен цветом.
- Нажмите название последнего месяца нужного интервала. Интервал от первого до последнего месяца будет выделен цветом.
- В календаре нажать Принять. В поле Период отобразится интервал дат в формате "первый месяц ГГГГ - последний месяц ГГГГ", соответствующий заданному биллинг периоду.
Произвольный календарный период — заданный интервал до 12 месяцев. Чтобы задать произвольный календарный период:
- В поле Период нажмите диапазон дат. Отобразится календарь на уровне дней.
- Нажмите первый день нужного интервала. Выбранный день будет выделен цветом.
- Нажмите последний нужного интервала. Интервал от первого до последнего дня будет выделен цветом.
- В календаре нажать Принять. В поле Период отобразится интервал дат в формате ДД.ММ.ГГГГ, соответствующий заданному биллинг периоду.
- Дождитесь загрузки и отображения данных.
Данные о структуре расходов отображаются в следующих разделах:
На графиках и в таблице информация по категориям ресурсов доступна, если в данных о потреблении подписки есть соответствующие сведения. Иначе отображается информация только по ресурсам.
Общая структура расходов — круговая диаграмма, сектора которой отображают пропорциональный вклад ресурсов (категорий ресурсов) за выбранный период. Каждый сектор имеет подпись с названием и процентной долей. На диаграмме отображается до 10 элементов с наибольшим потреблением, остальные при наличии автоматически объединяются в группу Прочее.
Динамика расходов — суммы расходов для выбранной подписки за прошлый и позапрошлый финансовые периоды, а также процентное значение прироста расходов. Данные в этой группе не зависят от выбранного периода.
Структура расходов по месяцам — гистограмма с накоплением, в которой отображаются расходы по отдельным ресурсам (категориям ресурсов) за выбранный период. На диаграмме отображается до 10 элементов с наибольшим потреблением, остальные при наличии автоматически объединяются в группу Прочее. Цвета столбцов гистограммы соответствуют цветам секторов круговой диаграммы Общая структура расходов.
Детализация — таблица с суммами расходов по отдельным ресурсам (категориям ресурсов) за выбранный период.
Если данные в таблице не помещаются в ширину, используйте горизонтальную прокрутку.
Аналитика по одной категории ресурса подписки
Просмотр аналитики для одной категории ресурса подписки доступен, только если в данных о потреблении подписки есть сведения о категориях ресурсов.
Чтобы просмотреть ежемесячную аналитику по одной категории ресурса подписки:
- В навигационном меню выберите Аналитика > Анализ расходов. Отобразится страница с данными для фильтров по умолчанию.
- Выберите нужную подписку одним из следующих способов:
- В списке Подписка выберите нужную подписку.
- Выберите нужную подписку на диаграмме со всеми подписками:
- На круговой диаграмме Общая структура расходов нажмите сектор нужной подписки. Отобразится контекстное меню.
- В контекстом меню выберите пункт Перейти в аналитику по подписке.
- Выберите нужную категорию ресурса одним из следующих способов:
- В фильтре Дополнительные фильтры > Категория.
- На диаграмме:
- На круговой диаграмме Общая структура расходов нажмите сектор, соответствующий требуемой категории ресурса. Отобразится контекстное меню.
- В контекстом меню выберите пункт Перейти в аналитику по категории ресурса.
- В списке Детализация убедитесь, что выбран вариант По месяцам.
- В списке Период выберите интервал, для которого нужно вывести данные о расходах:
- 3 биллинг периода — по умолчанию.
- 6 биллинг периодов.
- 12 биллинг периодов.
- Последний биллинг период.
Произвольный биллинг период — заданный интервал до 12 финансовых периодов. Чтобы задать произвольный биллинг период:
- В поле Период нажмите диапазон дат. Отобразится календарь на уровне месяцев.
- Нажмите название первого месяца нужного интервала. Выбранный месяц будет выделен цветом.
- Нажмите название последнего месяца нужного интервала. Интервал от первого до последнего месяца будет выделен цветом.
- В календаре нажать Принять. В поле Период отобразится интервал дат в формате "первый месяц ГГГГ - последний месяц ГГГГ", соответствующий заданному биллинг периоду.
Произвольный календарный период — заданный интервал до 12 месяцев. Чтобы задать произвольный календарный период:
- В поле Период нажмите диапазон дат. Отобразится календарь на уровне дней.
- Нажмите первый день нужного интервала. Выбранный день будет выделен цветом.
- Нажмите последний нужного интервала. Интервал от первого до последнего дня будет выделен цветом.
- В календаре нажать Принять. В поле Период отобразится интервал дат в формате ДД.ММ.ГГГГ, соответствующий заданному биллинг периоду.
- Дождитесь загрузки и отображения данных.
Данные о структуре расходов отображаются в следующих разделах:
Общая структура расходов — круговая диаграмма, сектора которой отображают пропорциональный вклад ресурсов выбранной категории, за выбранный период. Каждый сектор имеет подпись с соответствующими названием и процентной долей. На диаграмме отображается до 10 элементов с наибольшим потреблением, остальные при наличии автоматически объединяются в группу Прочее.
Динамика расходов — суммы расходов для выбранной категории ресурса подписки за прошлый и позапрошлый финансовые периоды, а также процентное значение прироста расходов. Данные в этой группе не зависят от выбранного периода.
Структура расходов по месяцам — гистограмма с накоплением, в которой отображаются расходы по отдельным ресурсам выбранной категории за выбранный период. На диаграмме отображается до 10 элементов с наибольшим потреблением, остальные при наличии автоматически объединяются в группу Прочее. Цвета столбцов гистограммы соответствуют цветам секторов круговой диаграммы Общая структура расходов.
Детализация — таблица с суммами расходов по отдельным ресурсам выбранной категории за выбранный период.
Фильтры
Для аналитики по подписке с оплатой по мере потребления (pay-as-you-go, PAYG) вы можете использовать различные фильтры. По умолчанию группа фильтров отображается в свернутом виде. Чтобы увидеть и применить фильтры, нажмите Дополнительные фильтры и в появившихся списках выберите нужные значения:
- Категория — фильтр по категории ресурса, см. выше Аналитика по одной категории ресурса подписки.
- Другие фильтры — конкретное описание для определенной услуги см. в руководстве Услуги. Пользовательская документация.
Чтобы сбросить фильтр, нажмите в его поле. Чтобы сбросить все фильтры, нажмите Очистить.
Шаблоны фильтров
Дополнительные фильтры доступны в зависимости от услуги — конкретное описание см. в руководстве Услуги. Пользовательская документация. Часто используемые наборы дополнительных фильтров вы можете сохранить в виде шаблонов и затем быстро применять их к нужной подписке с оплатой по мере потребления (pay-as-you-go, PAYG).
Чтобы создать шаблон фильтров:
- На странице с аналитикой по подписке с оплатой по мере потребления (pay-as-you-go, PAYG) в группе Дополнительные фильтры установите нужные дополнительные фильтры.
- Нажмите Сохранить шаблон фильтров. Появится окно создания нового шаблона фильтров.
- В поле Название шаблона введите название (до 200 символов).
- Проверьте выбранные фильтры и установленные значения.
- Нажмите Сохранить. Шаблон фильтров будет доступен только текущему пользователю аккаунта.
Чтобы применить шаблон фильтров к аналитике по подписке:
- На странице с аналитикой по подписке с оплатой по мере потребления (pay-as-you-go, PAYG) в группе Дополнительные фильтры нажмите Выбрать шаблон фильтров. Отобразится список сохраненных шаблонов.
- Выберите нужный шаблон. Если в списке больше 10 шаблонов, доступен поиск по части названия.
После выбора шаблона будут применены только те дополнительные фильтры, которые подходят к выбранной подписке. Фильтры на странице остаются доступными для редактирования. Чтобы сбросить все фильтры, установленные шаблоном, нажмите в его поле.
Если нужно изменить набор фильтров в шаблоне:
- Выберите нужный шаблон фильтров.
- Измените дополнительные фильтры. Если вы сбросите все дополнительные фильтры, будет сброшен и шаблон — изменить его не получится.
- Нажмите Обновить шаблон.
Вы также можете просмотреть список всех шаблонов текущего пользователя, переименовать и удалить шаблон. Для этого:
- На странице с аналитикой по подписке с оплатой по мере потребления (pay-as-you-go, PAYG) в группе Дополнительные фильтры нажмите в строке выбора шаблона фильтров. Появится окно со списком всех шаблонов текущего пользователя.
- Если для шаблона нужно просмотреть фильтры и установленные значения, в строке с нужным шаблоном нажмите . Развернется список с названиями фильтров и установленными для каждого из них значениями.
- Если нужно переименовать шаблон фильтров:
- В строке с нужным шаблоном нажмите .
- Измените название шаблона.
- Нажмите .
- Если нужно удалить шаблон фильтров, в строке с нужным шаблоном нажмите .