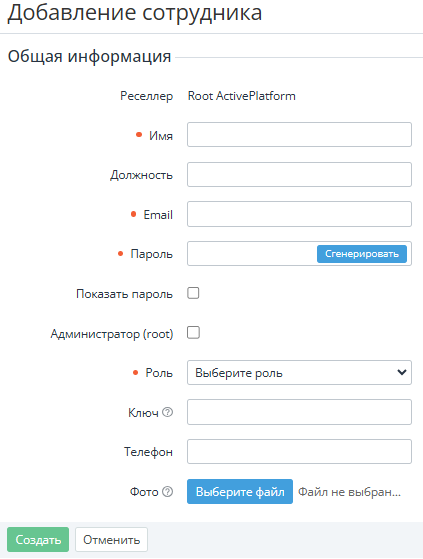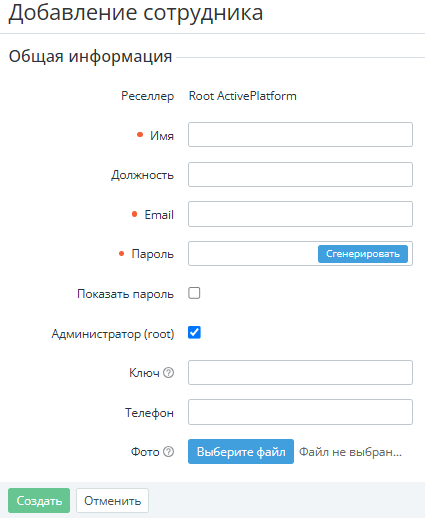Добавление сотрудника
Доступ к Панели управления Оператора есть у двух групп пользователей:
- Менеджеры в зависимости от роли могут иметь доступ только к определенным разделам Панели управления Оператора (см. Роли сотрудников).
- Администраторы всегда имеют полный доступ ко всем разделам Панели управления Оператора любого реселлера, но они могут быть добавлены только на корневом уровне.
В этой статье:
Добавление менеджера с ролью
Перед добавлением менеджера создайте хотя бы одну роль (см. Создание роли).
Чтобы добавить менеджера и назначить ему роль:
- Перейдите в раздел Сотрудники (см. Навигация по Панели управления Оператора). Отобразится список менеджеров (см. Просмотр списка сотрудников).
- Нажмите Создать. Отобразится страница Добавление сотрудника.
- В поле Имя введите полное имя менеджера.
- Опционально в поле Должность введите должность менеджера.
- В поле Email введите адрес электронной почты, который будет использоваться в качестве логина менеджера в Панель управления Оператора.
- В поле Пароль задайте пароль для входа менеджера в Панель управления Оператора. Для этого выполнить любое из следующих действий:
- Введите пароль вручную. Требования к паролю описаны в разделе Настройки пароля.
- Нажмите кнопку Сгенерировать для автоматической генерации пароля.
- Если требуется посмотреть указанный пароль, установите флажок Показать пароль.
В списке Роль выберите нужную роль для менеджера (см. Роли сотрудников):
Опционально в поле Ключ введите уникальный ключ менеджера.
Ключ позволяет автоматически привязывать к менеджеру клиентов (см. Просмотр и обновление информации о клиенте), воспользовавшихся специальной ссылкой при заказе новой услуги через Витрину (см.
manager_keyв Шаблон ссылки для заказа услуги через Витрину). Ключ может содержать латинские буквы, цифры, точки, дефисы и символы подчеркивания. Ключ менеджера чувствителен к регистру. Важно указывать в ссылке ключ так, как он указан на странице менеджера. Например, carter81 и Carter81 — это разные ключи, они не будут работать вместе для одного менеджера.- Опционально в поле Телефон введите номер телефона менеджера в международном формате.
- Опционально в группе элементов Фото нажмите Выберите файл и загрузите фото менеджера.
- При необходимости введите значения дополнительных параметров в соответствующих полях (см. Настройка дополнительных параметров).
- Нажмите Создать. Менеджер будет создан и отобразится в списке (см. Просмотр списка сотрудников).
После создания менеджер может создать себе токен для работы с API (см. Перегенерация API токена сотрудника).
Добавление администратора
Чтобы добавить администратора:
- Войдите в Панель управления Оператора на уровне корневого реселлера.
- Перейдите в раздел Сотрудники (см. Навигация по Панели управления Оператора). Отобразится список менеджеров (см. Просмотр списка сотрудников).
- Нажмите Создать. Отобразится страница Добавление сотрудника.
- В поле Имя введите полное имя администратора.
- Опционально в поле Должность введите должность администратора.
- В поле Email введите адрес электронной почты, который будет использоваться в качестве логина администратора в Панель управления Оператора.
- В поле Пароль задайте пароль для входа администратора в Панель управления Оператора. Для этого выполнить любое из следующих действий:
- Введите пароль вручную. Требования к паролю описаны в разделе Настройки пароля.
- Нажмите кнопку Сгенерировать для автоматической генерации пароля.
- Если требуется посмотреть указанный пароль, установите флажок Показать пароль.
Установите флажок Администратор (root).
Опционально в поле Ключ введите уникальный ключ администратора.
Ключ позволяет автоматически привязывать к менеджеру клиентов (см. Просмотр и обновление информации о клиенте), воспользовавшихся специальной ссылкой при заказе новой услуги через Витрину (см.
manager_keyв Шаблон ссылки для заказа услуги через Витрину). Ключ может содержать латинские буквы, цифры, точки, дефисы и символы подчеркивания. Ключ менеджера чувствителен к регистру. Важно указывать в ссылке ключ так, как он указан на странице менеджера. Например, carter81 и Carter81 — это разные ключи, они не будут работать вместе для одного менеджера.- Опционально в поле Телефон введите номер телефона администратора в международном формате.
- Опционально в группе элементов Фото нажмите Выберите файл и загрузите фото администратора.
- При необходимости введите значения дополнительных параметров в соответствующих полях (см. Настройка дополнительных параметров).
- Нажмите Создать. Администратор будет создан и отобразится в списке (см. Просмотр списка сотрудников).
После создания администратор может создать себе токен для работы с API (см. Перегенерация API токена сотрудника).