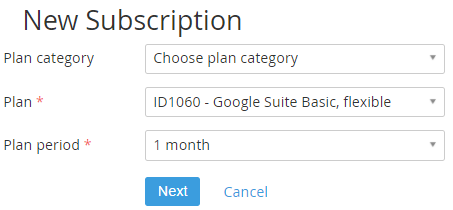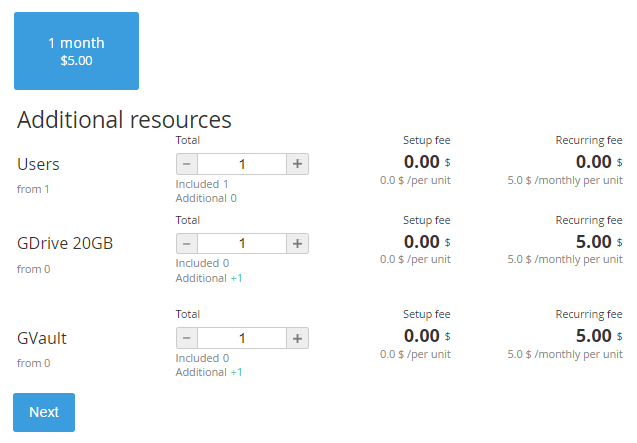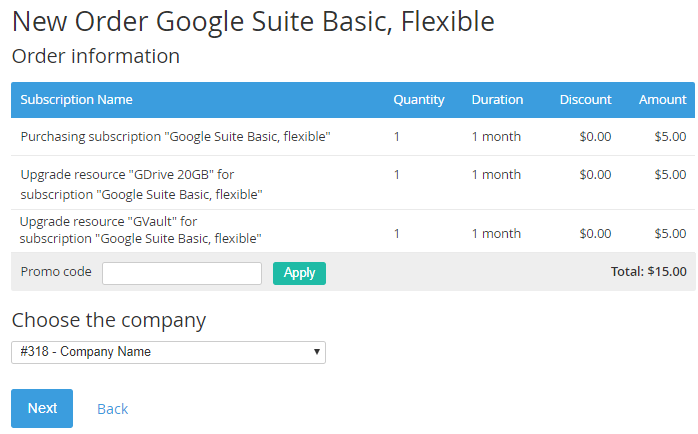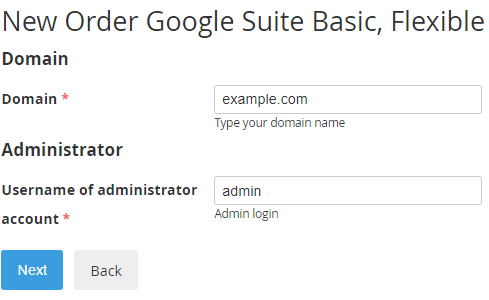Ordering a "Google Suite" Subscription
The process of buying Service for unregistered Users is similar to the ordering of Services for registered Users (see Ordering an Application for registered Users), which is combined with the full registration in the Customer Control Panel (see Full registration).
Full registration is required even when a trial Subscription is ordered.
To order a Google Suite Subscription:
- Sign in to the Customer Control Panel.
- Click Applications on the Navigation bar.
- Click Buy application on the Apps dashboard (you can order the Subscription on the Billing > Subscriptions page using the Buy Application button). The Workspace displays the New Subscription page.
- Select the required Google Suite Plan from the Plan list box.
- Select the required Subscription period from the Plan period drop-down list box. Click Next. The Workspace displays the New Order page with the list of Plan Periods and Additional Resources.
Note: The list of available Resources may differ from the image shown.
- If required, you can change the Plan period. The selected period is highlighted in blue.
- Select the required amount of additional resources in the Additional Resources group of elements.
- Click Next. The Workspace displays the page with detailed information about the Subscription.
- Check the order details, including:
- Subscription name — information about Subscription and additional Resources;
- Quantity — the quantity of Subscriptions and additional Resources;
- Duration — the Subscription and Resources duration (period).
- Discount — the amount of discount
- Amount — the cost of the Subscription and Resources;
- Total — grand total for the Subscription and Resources;
- If you have a promo code type it in the Promo code field and click Apply to get a discount.
- In the Choose the company list box select the Account for which you need to order the Subscription.
- Click Next.
- Fill in the following information about your domain for GSuite:
- In the Domain field type the name of your domain for Google Suite.
In the Username of administrator account type the domain administrator's login. The domain administrator's login will be used to access the GSuite Admin Console.
If you encounter errors with adding your domain for Google Suite, see https://support.google.com/a/answer/80610.
- Click Next. The Payment for the Subscription is created and displayed in the List of Orders (see Viewing the list of orders). Complete the Payment to start using the Subscription.
After the Payment is completed, the Subscription appears in the List of Subscriptions (see Viewing the list of subscriptions) and on the Apps Dashboard. After the Subscription is created you will receive a message at the email address, that was set in the Contacts information of the Account. Follow the instructions in the message to sign in to your GSuite Admin Console (see also First log in to the Google Suite Admin console). Use the Google Suite Entry Point on the Apps Dashboard to access the Google Suite Admin Console and to manage the Subscription (see Управление подпиской на "Goolge Suite").
If the "G Suite Agreement" was not accepted, then after the GDrive and/or GVault Resources are purchased, the Subscription gets the Installing status. The GSuite Subscription remains in this status until the "G Suite Agreement" is accepted and the domain is verified. You must verify that you own your domain and accept the terms of the "G Suite Agreement" in the Google Suite Admin Console to start using GSuite (see First log in to the Google Suite Admin console).