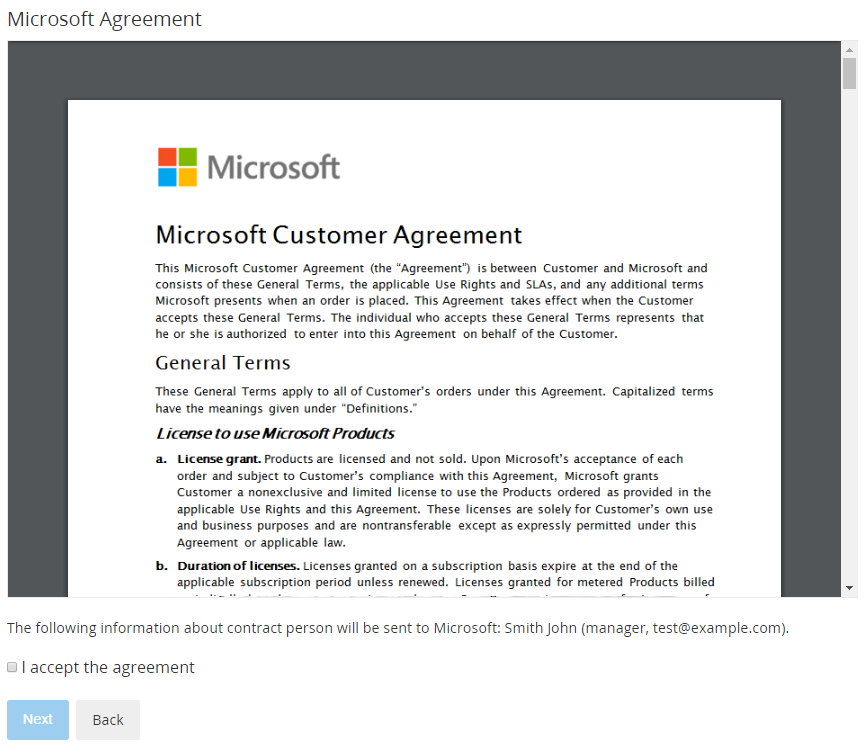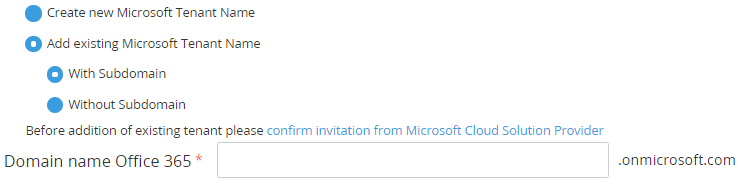Ordering a "Microsoft Azure" Subscription
To start using the Microsoft Azure service, order a Subscription. For the general description of ordering a Subscription, see Buy subscription in the Customer Control Panel Guide.
Subscriptions to the Microsoft Azure service have only one period — the endless.
Ordering the first Subscription to Microsoft services includes the following additional steps:
- Accept the Microsoft Customer Agreement. On the Microsoft Agreement page:
- Look through the text of the agreement.
- Check the information about the Account that will be sent to Microsoft: name, position, and email of the Account.
- Select the I accept the agreement checkbox.
Click Next.
The acceptance of the agreement is also required if the Account already has Subscriptions to Microsoft services but the agreement is not accepted yet.
- Create a new Microsoft Azure account or add an existing one.
- To create a new Azure account:
- Select Create new Microsoft Tenant Name.
- In the Domain name Office 365 field, enter the name of your subdomain (without dots). The Domain name Office 365 is used to create your username (yourname@example.onmicrosoft.com).
- Select Create new Microsoft Tenant Name.
- To add an existing Azure account:
- Select Add existing Microsoft Tenant Name.
- Select With Subdomain or Without Subdomain.
- In the Domain name Office 365 field, enter the name of your subdomain or domain.
- Click confirm invitation from Microsoft Cloud Solution Provider. You will be redirected to a new page. Follow the instructions to confirm the Microsoft Cloud Solution Provider invitation.
If in the settings for the Office365 plugin for the Microsoft Azure service the Disable new Tenant creation checkbox is selected, the Create new Microsoft Tenant Name option is unavailable and by default, the Add existing Microsoft Tenant Name > With Subdomain option is selected.
- Select Add existing Microsoft Tenant Name.
- Click Next.
- To create a new Azure account:
After the Azure Subscription is created, you will receive a confirmation email, and an Entry Point will appear on the Applications Dashboard (see Working with Lists of Applications).
If you have created a new Microsoft Tenant, the confirmation email will contain the login and password to access the Microsoft Partner Center.
Use the Entry Point menu to manage the Azure Subscription (see Managing a "Microsoft Azure Plan" Subscription). Click the Entry Point to access the Microsoft Azure Portal (see Accessing the Microsoft Azure Portal).