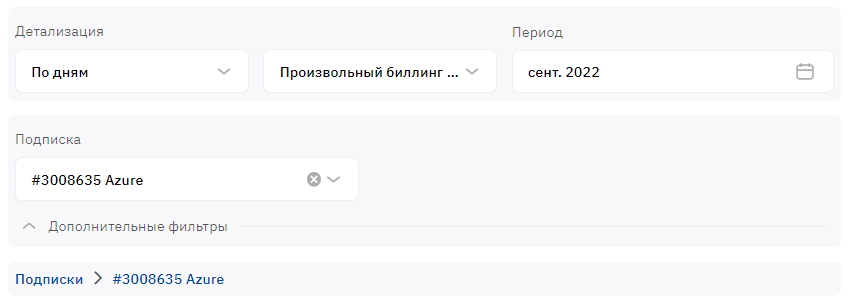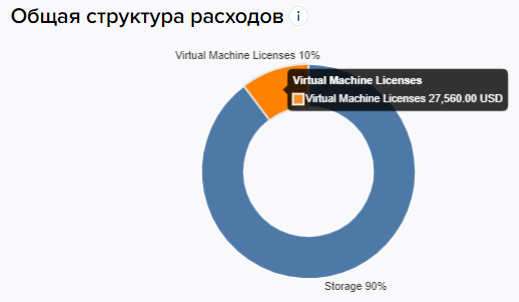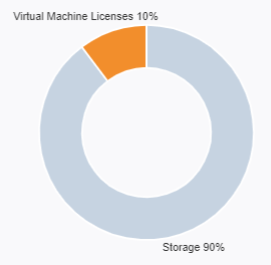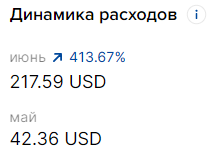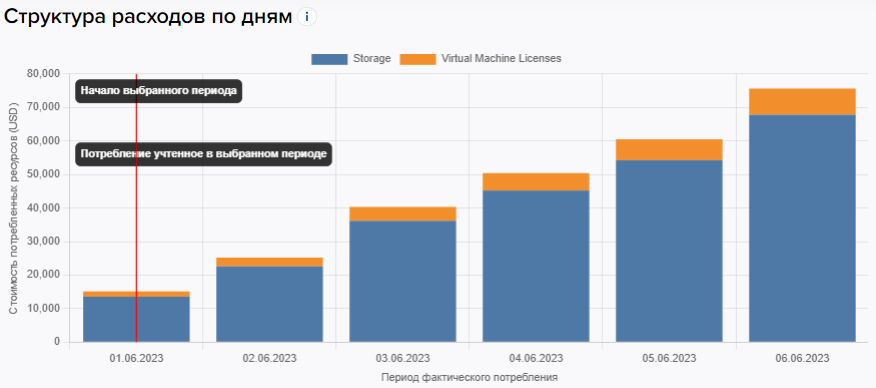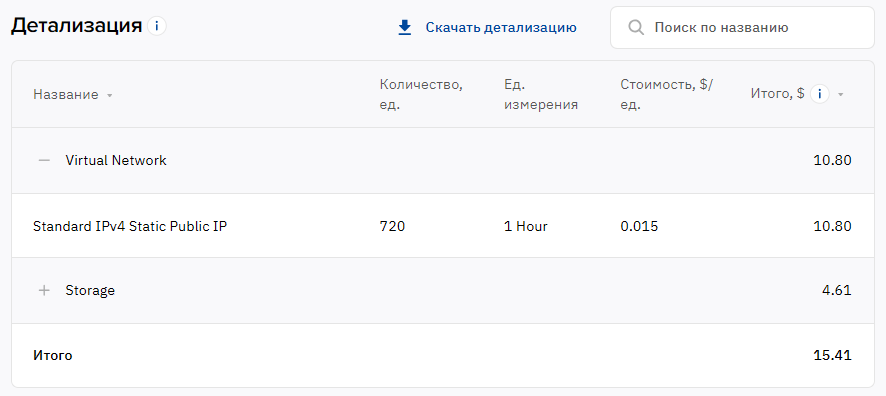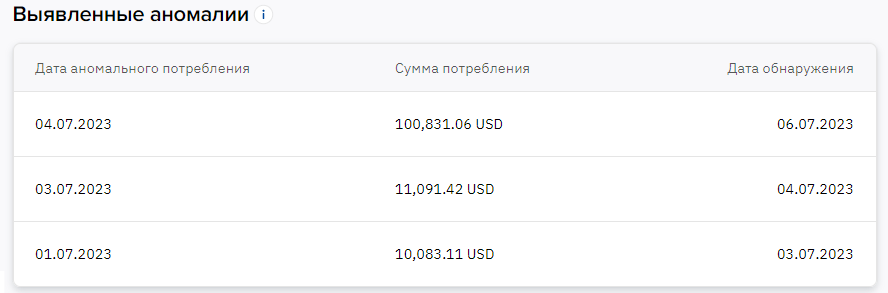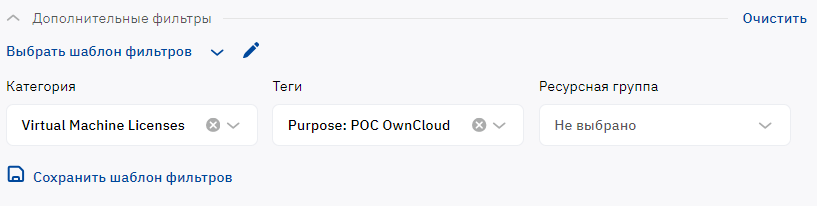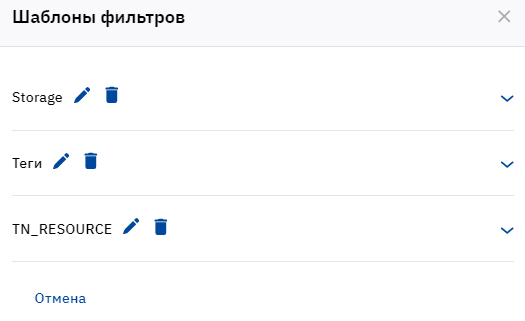Аналитика по дням
В подразделе Анализ расходов вы можете проанализировать ежедневное распределение расходов на следующий уровнях:
- Подписка — распределение расходов по ресурсам (категориям ресурсов) выбранной подписки с оплатой по мере потребления (pay-as-you-go, PAYG).
- Категория ресурсов — распределение расходов по ресурсам выбранной категории ресурсов подписки с оплатой по мере потребления (pay-as-you-go, PAYG). Доступно, только если в данных о потреблении подписки есть сведения о категориях ресурсов. Описание см. в Аналитика по месяцам.
В этой статье:
Аналитика по одной подписке с оплатой по мере потребления (pay-as-you-go, PAYG)
Чтобы просмотреть ежедневную аналитику по подписке с оплатой по мере потребления (pay-as-you-go, PAYG):
- В навигационном меню выберите Аналитика > Анализ расходов. Отобразится страница с данными для фильтров по умолчанию.
- Выполните одно из следующих действий:
- В списке Подписка выберите нужную подписку.
- Выберите нужную подписку на диаграмме со всеми подписками:
- На круговой диаграмме Общая структура расходов нажмите сектор нужной подписки. Отобразится контекстное меню.
- В контекстом меню выберите пункт Перейти в аналитику по подписке.
- В списке Детализация выберите По дням.
- В списке Период выберите интервал, для которого нужно вывести данные о расходах:
Если выбранный интервал включает еще не закрытый финансовый период, отображается сообщение, что данные носят предварительный характер и могут измениться.
- Текущий биллинг период — по умолчанию.
- Прошедший биллинг период.
Произвольный биллинг период — заданный интервал до 3 финансовых периодов. Чтобы задать произвольный биллинг период:
- В поле Период нажмите диапазон дат. Отобразится календарь на уровне месяцев.
- Нажмите название первого месяца нужного интервала. Выбранный месяц будет выделен цветом.
- Нажмите название последнего месяца нужного интервала. Интервал от первого до последнего месяца будет выделен цветом.
- В календаре нажать Принять. В поле Период отобразится интервал дат в формате "первый месяц ГГГГ - последний месяц ГГГГ", соответствующий заданному биллинг периоду.
Произвольный календарный период — заданный интервал до 3 месяцев. Чтобы задать произвольный календарный период:
- В поле Период нажмите диапазон дат. Отобразится календарь на уровне дней.
- Нажмите первый день нужного интервала. Выбранный день будет выделен цветом.
- Нажмите последний нужного интервала. Интервал от первого до последнего дня будет выделен цветом.
- В календаре нажать Принять. В поле Период отобразится интервал дат в формате ДД.ММ.ГГГГ, соответствующий заданному биллинг периоду.
- Дождитесь загрузки и отображения данных.
Данные о структуре расходов отображаются в следующих разделах:
На графиках и в таблице информация по категориям ресурсов доступна, если в данных о потреблении подписки есть соответствующие сведения. Иначе отображается информация только по ресурсам.
Общая структура расходов — круговая диаграмма, сектора которой отображают пропорциональный вклад ресурсов (категорий ресурсов) за выбранный период. Каждый сектор имеет подпись с названием и процентной долей. На диаграмме отображается до 10 элементов с наибольшим потреблением, остальные при наличии автоматически объединяются в группу Прочее.
Динамика расходов — суммы расходов для выбранной подписки за прошлый и позапрошлый финансовые периоды, а также процентное значение прироста расходов. Данные в этой группе не зависят от выбранного периода.
Структура расходов по дням — гистограмма с накоплением, в которой отображаются расходы по отдельным ресурсам (категориям ресурсов) за выбранный период и с заданной детализацией по дням. На диаграмме отображается до 10 элементов с наибольшим потреблением, остальные при наличии автоматически объединяются в группу Прочее. Цвета столбцов гистограммы соответствуют цветам секторов круговой диаграммы Общая структура расходов.
Детализация — таблица с суммами расходов по отдельным ресурсам (категориям ресурсов) за выбранный период.
Выявленные аномалии — таблица с информацией о всплесках потребления, автоматически обнаруженных платформой (при наличии).
Фильтры
Для аналитики по подписке с оплатой по мере потребления (pay-as-you-go, PAYG) вы можете использовать различные фильтры. По умолчанию группа фильтров отображается в свернутом виде. Чтобы увидеть и применить фильтры, нажмите Дополнительные фильтры и в появившихся списках выберите нужные значения:
- Категория — аналитика по одной категории ресурса подписки. Описание см. в Аналитика по месяцам.
- Другие фильтры — конкретное описание для определенной услуги см. в руководстве Услуги. Пользовательская документация.
Чтобы сбросить фильтр, нажмите в его поле. Чтобы сбросить все фильтры, нажмите Очистить.
Шаблоны фильтров
Дополнительные фильтры доступны в зависимости от услуги — конкретное описание см. в руководстве Услуги. Пользовательская документация. Часто используемые наборы дополнительных фильтров вы можете сохранить в виде шаблонов и затем быстро применять их к нужной подписке с оплатой по мере потребления (pay-as-you-go, PAYG).
Чтобы создать шаблон фильтров:
- На странице с аналитикой по подписке с оплатой по мере потребления (pay-as-you-go, PAYG) в группе Дополнительные фильтры установите нужные дополнительные фильтры.
- Нажмите Сохранить шаблон фильтров. Появится окно создания нового шаблона фильтров.
- В поле Название шаблона введите название (до 200 символов).
- Проверьте выбранные фильтры и установленные значения.
- Нажмите Сохранить. Шаблон фильтров будет доступен только текущему пользователю аккаунта.
Чтобы применить шаблон фильтров к аналитике по подписке:
- На странице с аналитикой по подписке с оплатой по мере потребления (pay-as-you-go, PAYG) в группе Дополнительные фильтры нажмите Выбрать шаблон фильтров. Отобразится список сохраненных шаблонов.
- Выберите нужный шаблон. Если в списке больше 10 шаблонов, доступен поиск по части названия.
После выбора шаблона будут применены только те дополнительные фильтры, которые подходят к выбранной подписке. Фильтры на странице остаются доступными для редактирования. Чтобы сбросить все фильтры, установленные шаблоном, нажмите в его поле.
Если нужно изменить набор фильтров в шаблоне:
- Выберите нужный шаблон фильтров.
- Измените дополнительные фильтры. Если вы сбросите все дополнительные фильтры, будет сброшен и шаблон — изменить его не получится.
- Нажмите Обновить шаблон.
Вы также можете просмотреть список всех шаблонов текущего пользователя, переименовать и удалить шаблон. Для этого:
- На странице с аналитикой по подписке с оплатой по мере потребления (pay-as-you-go, PAYG) в группе Дополнительные фильтры нажмите в строке выбора шаблона фильтров. Появится окно со списком всех шаблонов текущего пользователя.
- Если для шаблона нужно просмотреть фильтры и установленные значения, в строке с нужным шаблоном нажмите . Развернется список с названиями фильтров и установленными для каждого из них значениями.
- Если нужно переименовать шаблон фильтров:
- В строке с нужным шаблоном нажмите .
- Измените название шаблона.
- Нажмите .
- Если нужно удалить шаблон фильтров, в строке с нужным шаблоном нажмите .
Скачать детализацию
Для работы с расширенными отчетами по подпискам с оплатой по мере потребления (pay-as-you-go, PAYG) см. Отчеты.
Для ежедневной аналитики по подписке с оплатой по мере потребления (pay-as-you-go, PAYG) вы можете скачать отчет с детализацией в формате Microsoft Excel (.xlsx):
- С помощью фильтров выберите, какие данные вам нужны в отчете.
- Над таблицей Детализация нажмите Скачать детализацию.
Скачивание файла начнется автоматически. Название отчета содержит ID и название подписки (до 30 символов), а также выбранный период в формате ГГГГММДД или ГГГГММ.
Отчет содержит следующие столбцы:
- Категория ресурса
- Название ресурса
- Количество, ед.
- Ед. измерения
- Стоимость, ед.
- Итого
- Валюта