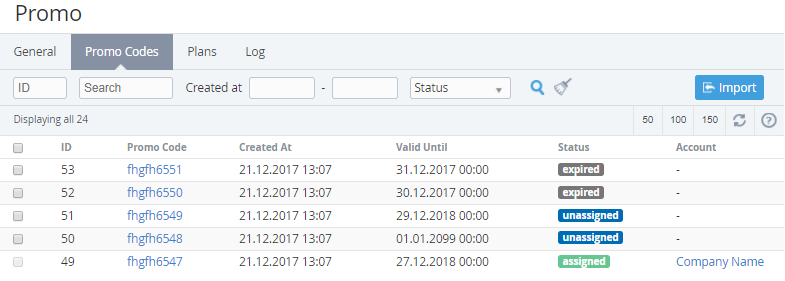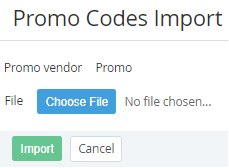Adding the promo codes
Before importing the promo codes create a CSV file with the list of promo codes and their expiration dates. The file must contain two columns: promo_code with the promo codes and valid_until with the expiration date of the promo code in dd.mm.yyyy format. If promo code expiration date (valid until) is missing in the CSV file, then during the file importing valid until date is set to the default value of 01.01.2099 00:00.
The promo codes are imported in the order they are listed in the CSV file. The duplicate promo codes are skipped. If a promo code is duplicated in the CSV file then only the first promo code with the corresponding expiration date is imported (if the expiration date is missing, it is set to the default value), the duplicates are skipper. If a promo code, that is already imported and listed in the List of promo codes, is duplicated in the CSV file, then during the file importing the duplicate promo code is ignored and expiration date of the imported promo code does not change.
Information about the number of duplicates occurrences in the CSV file and about the duplicates between the CSV file and the List of promo codes is displayed on the Promo Vendor Log (see Managing the Promo Vendor and its promo codes).
To add the promo codes:
- Sign in to the Operator Control Panel.
- On the Navigation Bar go to Promo Vendors (see Navigation). The list of Promo Vendors is displayed (see Viewing the list of Promo Vendors).
- Click the ID or Promo Vendor Name of the required Promo Vendor. The page with the Promo Vendor details appears.
- On the Promo Vendor details page go to the Promo Codes tab. The Workspace displays the List of promo codes (see Viewing the list of external promo codes);
- Click the Import button on the Toolbar. The Promo Codes Import page appears.
- Click Choose File. Select the CSV file with the promo codes in the dialog box.
- The filename appears next to the Choose File button. Click Import. The promo codes importing and processing starts.
Importing and processing the file takes several minutes. If the promo codes were not imported or were imported incorrectly check the Promo Vendor Log for detailed error descriptions (see Managing the Promo Vendor and its promo codes). Delete all promo codes that were imported incorrectly (see Deleting the promo codes), edit the CSV file or select another file and repeat steps 5-7.