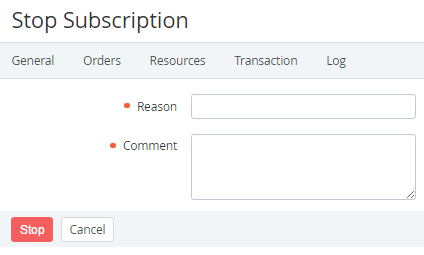Stopping a Subscription
In this article:
Stopped Subscriptions, including all customer data, are deleted automatically after the specified period (see Creating a Service Term) and cannot be recovered.
Automatic stopping a Subscription
For postpaid Subscriptions, see also Blocking a postpaid Subscription.
The platform may stop a Subscription automatically in the following cases:
- A Prolong Order is not completed on the Billing day equal to the Paid to date of the Subscription (see Prolonging a Subscription).
- A Renewal Order is not completed after the Subscription expiration date taking into account the grace period (see Creating a Service Term).
- An Account is moved to the Credit hold (see Moving an Account to the Credit hold).
- A Manager moved an Account to the Administrative hold (see Moving an Account to the Administrative hold).
- The Subscription statuses are synchronized with the Vendor site — for Microsoft Services only.
For stopping a Subscription, a Manual Operation may be generated (see Creating an Account Class and Manual Operations). In this case, a Subscription gets the Waiting for manual approve status and will be stopped only after approving the Manual Operation.
Manual stopping a Subscription
Do not stop Subscriptions with the Non refund billing type. This will lead to Service provisioning failure.
Manual stopping can be useful when an Account decided temporarily not to consume the Subscription Resources so that the Account may get a refund. A Subscription can also be stopped if an Account decided to end using the Subscription before the expiration date.
For the Charges behavior on stopping a Subscription, see Splitting of Charges when a Subscription is stopped and Charges for the Subscriptions with different billing types.
To stop a Subscription:
- Sign in to the Operator Control Panel.
- On the Navigation Bar, go to Subscriptions (see Navigation). The list of Subscriptions is displayed.
- Click the ID or Name link of the required Subscription. The Subscription information page is displayed (see Viewing and updating Subscription's details).
- On the General tab, on the Toolbar, click Stop. The Stop Subscription page is displayed.
- In the Reason field, enter the reason for stopping the Subscription.
- In the Comment field, enter additional information about stopping the Subscription.
Click Stop. The confirmation window is displayed.
If a Subscription is linked to a Prolong Order or Renewal Order in the Waiting for payment or Waiting for provisioning status, the stopped Subscription can be activated if the Order becomes completed (see Activating a Subscription). If an Account definitely decided to end using the Subscription, it is also necessary to cancel the linked Payment or Order. To cancel the linked Payment or Order, click the link with a number in the confirmation message. The filtered list of Payments or Orders is displayed. For further instructions, see Cancelling a Payment and Cancelling an Order.
- In the confirmation window, click Confirm. The Subscription gets the Stopping status and then, if the process is completed successfully, gets the Stopped status.