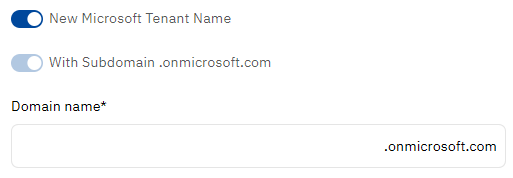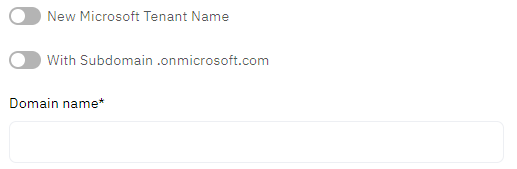Order Microsoft NCE subscription
For the general description of the procedure, see Buy subscription in the Customer Control Panel guide.
In this article:
Specifics and limitations
- All Microsoft NCE plans have only one period and one resource — License.
- For trial subscriptions, the resource quantity is fixed at 25.
- Only one trial subscription can be ordered within a product.
- When ordering a new subscription, the platform checks the total number of licenses within all subscriptions of your tenant on the Microsoft side, considering their inclusion in the Microsoft 365 Business line. For details, see Manage Microsoft NCE subscription.
- If a plan is an addon for a Microsoft software product, you need a subscription to this product ordered for the same tenant on the Microsoft side to order an addon. The platform checks this precondition automatically while processing an order.
- A discount from Microsoft can be available for an account:
- A discount from Microsoft is automatically applied to a subscription regardless of any available discounts from the reseller. The discount is applied to any orders within the subscription during its period, defined by Microsoft.
- If a discount from Microsoft is not available due to the exceeded resource quantity only, the maximum available resource quantity is displayed, and you can go back and edit the order. The resource quantity is calculated for a tenant and includes all subscriptions of a customer for the selected product for all Microsoft partners.
To order the resource quantity greater than the available for a discount from Microsoft and get the discount within the limit, order two subscriptions:
One subscription with the maximum number of available licenses displayed in the message.
Another subscription with the rest of the licenses.
- Activation of a new subscription on the Microsoft side takes up to 15 minutes.
-
The service provisioning may be delayed for a few days until Microsoft completes the reviews:
- The account data review. No further action is required in this case.
- The deal review. Microsoft may request a Purchase Order (PO) file from your purchasing system and additional information about the deal. You can enter this information on the order confirmation step or add it to the order later. If necessary, your manager will provide it to Microsoft.
- For the review period, the order remains in the Provisioning status, and the subscription remains in the Installing status. As soon as the platform receives information from Microsoft that the reviews have been passed, the order will be completed, and the subscription will be activated.
- After a subscription is created, the account Owner receives a confirmation email. The confirmation email for a new domain subscription includes the login and password to access the Microsoft admin portal.
Additional information
- Select a domain.
You need to select a domain if only you order the first subscription to Microsoft services of an account. For subsequent subscriptions, the platform automatically uses previously entered data.
On the Additional information step:
Specify a domain — the name of a Microsoft Tenant Name linked to your account. You can create a new tenant or use an existing one:
A Microsoft Tenant Name is a domain name used to order a subscription, for example:
- With a subdomain: example.onmicrosoft.com
- Without a subdomain: example.com
New Microsoft Tenant Names (domain names) are always created with the onmicrosoft.com subdomain. Existing Microsoft Tenant Names (domain names) may or may not have the onmicrosoft.com subdomain.
The domain name is also used to create users of a subscription (yourname@example.onmicrosoft.com).
- If required, accept the Microsoft agreement:
- Click Microsoft Customer Agreement and read the agreement text.
- Select the I accept the agreement checkbox.
Optionally, on an additional step, select the subscription expiration date. You can align the expiration date with
Turn On the Expiration date alignment toggle. The list of available expiration dates is displayed.
Select the suitable subscription expiration date among the options.
The platform gets from Microsoft not only the list of available dates but also subscriptions to which the expiration date can be aligned. The number of such subscriptions is displayed next to each date. For the selected option, a warning is also displayed if the selected expiration date is less than 5 days from the order provisioning date. For delayed sales orders, some alignment options may not be available and do not appear in the list. In a hint, the name, Term Duration, and Billing Plan of all subscriptions to which the new subscription expiration date will be aligned are displayed by click.
If there are no available options for subscription expiration date alignment, the step is skipped.