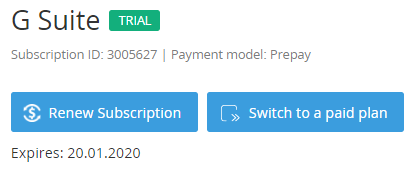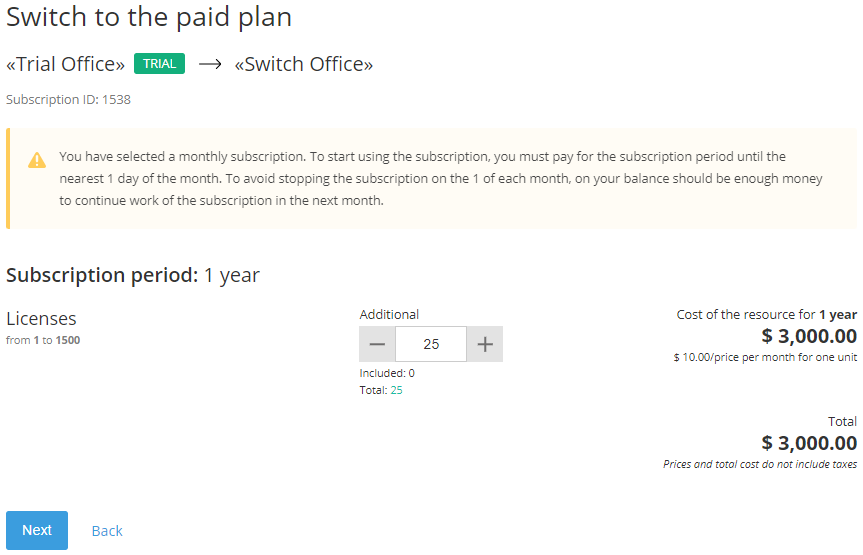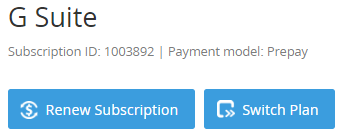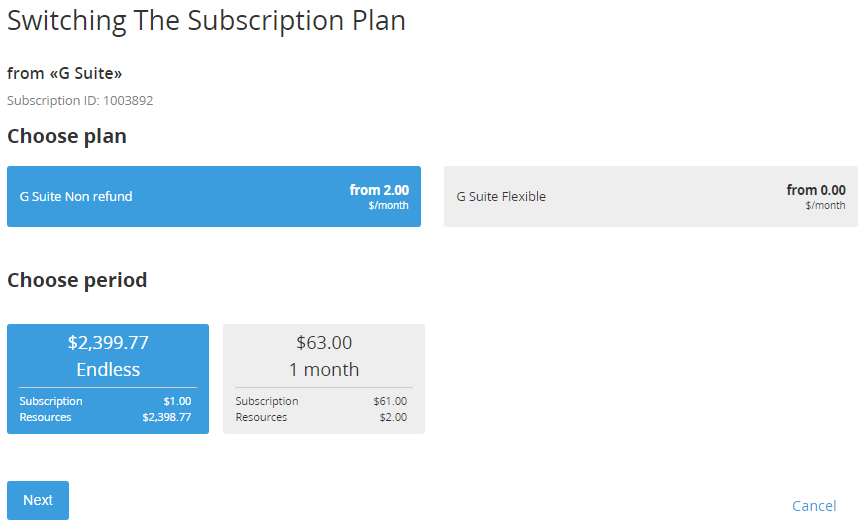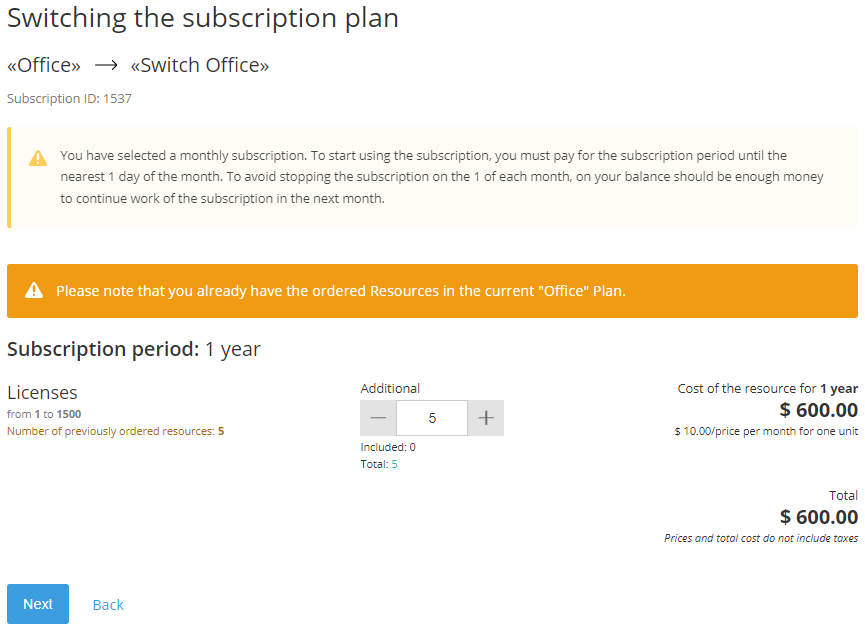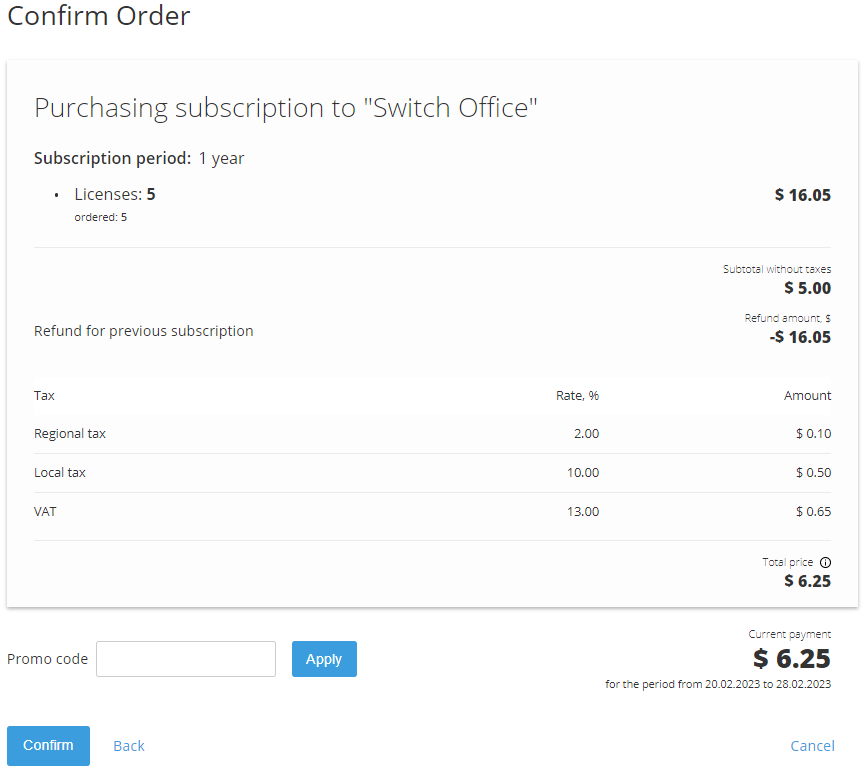Changing a Plan of the existing Subscription
For some active Subscriptions, you can change the Plan to one of the preconfigured switchable Plans with other terms and periods of Service usage.
In this article:
On the Subscription configuration steps, all prices are displayed in the Plan currency. On the Order confirmation step, all prices are displayed in the Reseller currency that will be used in the Order, Charges, and Payments for the Subscription. For actual information about currency exchange rates, see Screen Layout.
If confirmation of an Order is not available, a message explaining the reason is displayed, and the Submit button is not available.
Switching the Subscription from a trial Plan to a paid one
To change a trial Plan to a paid one:
- Sign in to the Customer Control Panel. The Subscriptions page is displayed on the Main Screen (see Viewing the List of Subscriptions).
- Click the name or ID of the required Subscription. The Subscription details page is displayed.
Click the Switch to a paid plan button. The Switch to a paid plan page is displayed. The button is available if the current trial Plan can be switched to the paid one.
In the Choose plan group, select a new Plan of the Subscription.
In the Choose period group, select a new Plan Period of the Subscription.
If the list of Plan Periods includes only one item, this item is displayed without the ability to change.
Click Next. The page with the Resources amounts is displayed.
Using the and buttons, set the amount of Resources. If the Subscription has the included amount of a Resource, this amount is displayed in the Included field, and the chargeable amount of the Resource (equal to the difference between the total amount and the included amount) is displayed in the Additional field.
For example:
- If the Total resource amount is equal to the included amount, then this Resource cost is included in the Subscription price.
- If 10 units of the Total amount of a Resource include 6 included units, then the fees are charged for 10-6=4 units.
- Check the subscription cost and taxes:
- Prices and total cost do not include taxes — taxes will be calculated and added to the Order amount on the confirmation step.
- Prices and total cost include taxes — taxes are already included in the prices.
Click Next. The Order confirmation page is displayed.
- On the Order Confirmation page:
- Check the following Order information:
- The list of the ordered items, their quantity, and cost.
- The applied taxes:
- If the order subtotal does not include taxes, the displayed amount does not include the sum of taxes from the list.
- If the order subtotal includes taxes, the sum of taxes from the list is already included in the displayed amount.
- The list of taxes — the name, rate, and amount of every tax applied to the order items.
The total amount of the Order.
Optionally, in the Promo code field, enter a Promo code and click Apply to apply a discount.
If the Subscription was ordered at the individual prices via Operator Control Panel, the Promo code field is hidden because the promo codes are not applicable to these Subscriptions.
Click Confirm.
- Check the following Order information:
- If, due to the imposed restrictions, creating an Order for the selected Product is not available for the Account, or the platform fails to complete validation of imposed restrictions, the Order will not be created. The list of Subscriptions will be displayed with the explaining message. Contact the support team (see Help) or try to repeat the steps above.
Switching the Subscription from one paid Plan to another
To change one paid Plan to another:
- Sign in to the Customer Control Panel. The Subscriptions page is displayed on the Main Screen (see Viewing the List of Subscriptions).
- Click the name or ID of the required Subscription. The Subscription details page is displayed.
Click the Switch Plan button. The Switch to a paid plan page is displayed. The button is available if the current trial Plan can be switched to the paid one.
In the Choose plan group, select a new Plan of the Subscription.
In the Choose period group, select a new Plan Period of the Subscription.
If the list of Plan Periods includes only one item, this item is displayed without the ability to change.
Click Next. The page with the Resources amounts is displayed.
Using the and buttons, set the amount of Resources. If the Subscription has the included amount of a Resource, this amount is displayed in the Included field, and the chargeable amount of the Resource (equal to the difference between the total amount and the included amount) is displayed in the Additional field.
For example:
- If the Total resource amount is equal to the included amount, then this Resource cost is included in the Subscription price.
- If 10 units of the Total amount of a Resource include 6 included units, then the fees are charged for 10-6=4 units.
- Check the subscription cost and taxes:
- Prices and total cost do not include taxes — taxes will be calculated and added to the Order amount on the confirmation step.
- Prices and total cost include taxes — taxes are already included in the prices.
Click Next. The Order confirmation page is displayed.
- On the Order Confirmation page:
- Check the following Order information:
- The list of the ordered items, their quantity, and cost.
- The applied taxes:
- If the order subtotal does not include taxes, the displayed amount does not include the sum of taxes from the list.
- If the order subtotal includes taxes, the sum of taxes from the list is already included in the displayed amount.
- The list of taxes — the name, rate, and amount of every tax applied to the order items.
The total amount of the Order.
Optionally, in the Promo code field, enter a Promo code and click Apply to apply a discount.
If the Subscription was ordered at the individual prices via Operator Control Panel, the Promo code field is hidden because the promo codes are not applicable to these Subscriptions.
Click Confirm.
- Check the following Order information:
- If, due to the imposed restrictions, creating an Order for the selected Product is not available for the Account, or the platform fails to complete validation of imposed restrictions, the Order will not be created. The list of Subscriptions will be displayed with the explaining message. Contact the support team (see Help) or try to repeat the steps above.
Delayed Switch plan Order
For Subscriptions with annual payments or monthly payments but with an obligation to use the ordered amount of Resources during the whole Subscription period, switching the Plan has the following specifics:
- Switching the Plan is performed together with renewing a Subscription.
- A Switch plan Order is created as delayed (Delayed = Yes and Provisioning date = the Subscription expiration day).
- After completing the Payment (for the Prepay model) or creating a Switch plan Order (for the Postpay model):
- The Switch plan Order gets the Waiting for provisioning status and remains in this status until the Subscription expiration date.
- For the Subscription, the Auto-renew option is switched Off. In case of deleting the Switch plan Order in the Waiting for provisioning status, the Auto-renew remains switched Off.
- After completing the Payment (for the Prepay model), the amount of Charges is blocked on the Account balance.
- For a Subscription with the activated Auto-renew option, a Renewal Order is not created if there is a Switch plan Order in the Waiting for provisioning status.
- Provisioning of a Switch plan Order in the Waiting for provisioning status starts when the current date is equal to the Subscription expiration date. The corresponding message is displayed on the Order configuration page.
- For some Services, after renewing a Subscription with switching its Plan, cancelling the Subscription within a limited period (see Deleting a Subscription) and delayed closing of all Charges can be available similar to purchasing a new Subscription.