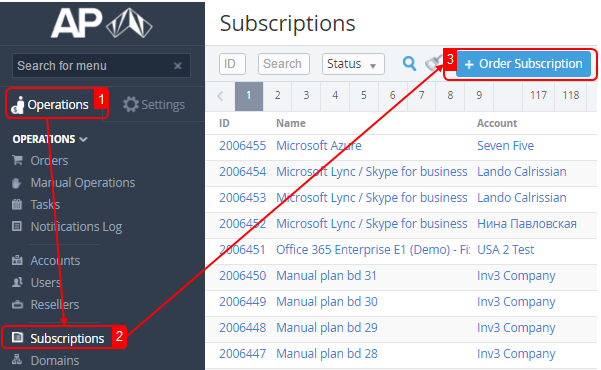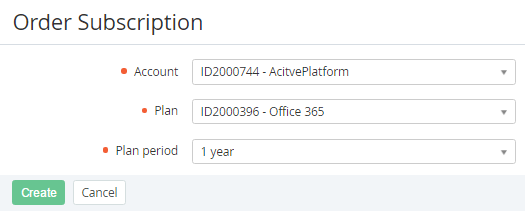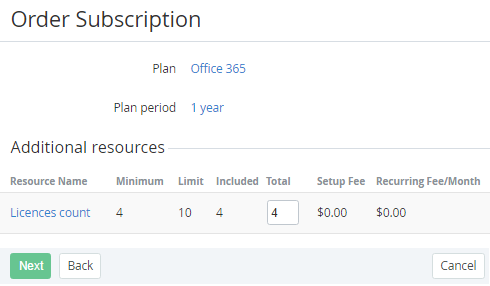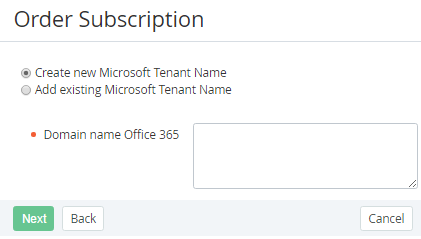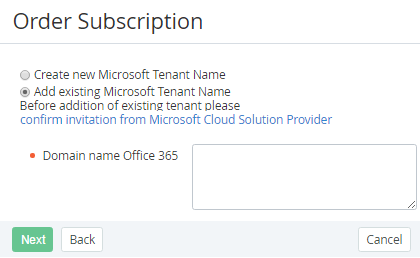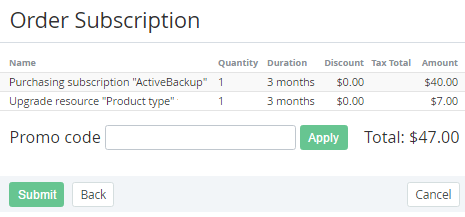Ordering a Microsoft CSP Subscription
Microsoft CSP Subscription is an agreement between an Operator (Reseller) and an Account. On the base of this type of the Subscription, Operator provides Microsoft cloud services, and the Customer consumes and pays for these Services. The terms and method of payment are set in the Plan and Plan class in accordance with the Microsoft billing rules (see https://partner.microsoft.com/ru-RU/Solutions/cloud-reseller-overview).
Before you start to work with the Microsoft CSP Subscriptions:
- the CSP plan checkbox must be selected in Plan class (see Managing Plan Classes);
- required Plans must be created and configured (see Managing Plans);
- required Application Templates (see Application Templates) must be created on the base of the Plugins (see Viewing List of Plugins).
Complete the following steps to order a Subscription for the Account:
- Sign in to the Operator Control Panel.
Click Operations > Operations > Subscriptions on the Navigation Bar. The Workspace displays the List of Subscriptions (see Viewing the List of Subscriptions).
Click the Order Subscription button on the Toolbar.
- Select the Account on the Order Subscription page in the Account list (see Managing Accounts).
- Select desired Plan in the Plan list (see Managing Plans).
Seleсt the subscription period in the Plan period list (see Plan Periods).
If the list of Plan Periods includes only one item, this item is displayed without the ability to change.
- Click Create. Selected Plan and Plan period are displayed on the screen.
You can set additional resources for the subscription in the Additional resource group, which include the following columns:- Resource Name - a name of the additional resource (the link takes you to the resource page);
- Minimum - a minimum number of resources which are available to order;
- Limit - a maximum number of resources which are available to order;
- Included - an amount of the resource that is included in the selected Plan and provided for free;
Total - a number of the additional resource. The chargeable amount of the additional resource equals the Total amount minus Included amount;
For example:
- if Total resource amount equals included amount, then this amount is provided for free;
- if 10 units of the Total amount of additional resource include 4 Included units, then the fees are charged for 10-4=6 units.
- Setup Fee - a fee for activation of the additional resources;
Recurring Fee/Month - a monthly fee for additional resources.
If necessary, enter the number of additional resources in the Additional resources group.
- Click Next. When the first Microsoft CSP Subscriptions is creating for the Account in the workspace displays the elements to create an Account in Microsoft Partner Center.
If you want to create a new Account in Microsoft Partner Center:
- set the switch to Create new Microsoft Tenant Name;
enter the subdomain name .onmicrosoft.com (for example, example.onmicrosoft.com) in the Domain name Office 365 field. This domain is included in the User ID, which is specified during registration (for example, yourname@example.onmicrosoft.com).
After creating the first Microsoft CSP Subscription, the user will receive a notification about the activation of the Subscription. The notification letter contains the login and password for the Account in the Microsoft Partner Center. Sending notification is possible if the appropriate notification event is configured and activated (see Creating an Event Handler).
If you want to create the first Microsoft CSP Subscriptions using an existing Microsoft Tenant ID:
- set the switch to Add existing Microsoft Tenant Name;
- click the confirm invitation from Microsoft Cloud Solution Provider in order to allow to use of existing Microsoft Tenant ID.
Creating or specifying Microsoft Tenant Name in Microsoft Partner Center is required only once when you create the first Microsoft CSP Subscriptions.
- Click Next. The list of subscription periods and costs will be displayed to the selected Plan.
- If you have a promotion code, type it into the Promo Code field to add a discount.
- View the order details, which include the following information:
Name - a name of the subscription and additional resources;
Quantity - a number of ordered subscriptions and additional resources;
Duration - a period of using the subscription and additional resources;
Discount - an amount of discount;
Tax Total - an amount of tax that is included in the price;
Amount - a cost of subscriptions and additional resources.
- Look through the order details and click Next. The Microsoft CSP Subscriptions has been ordered.