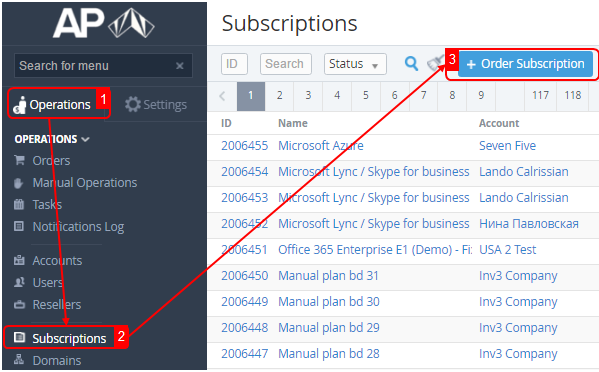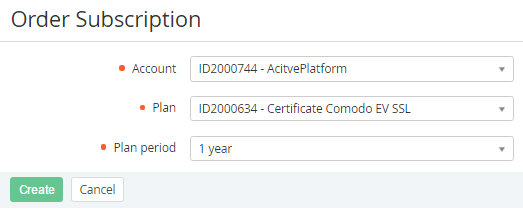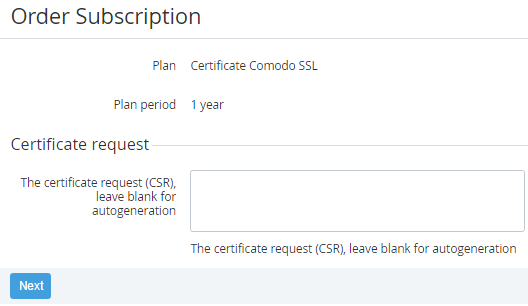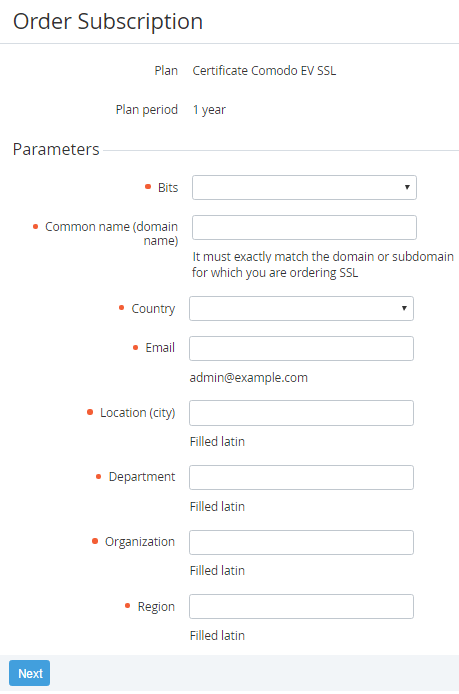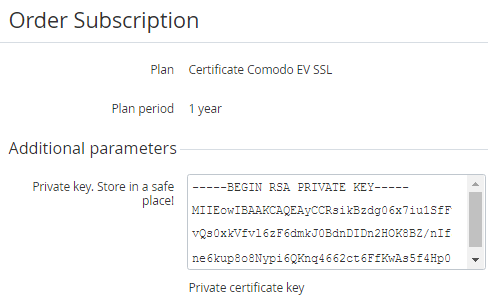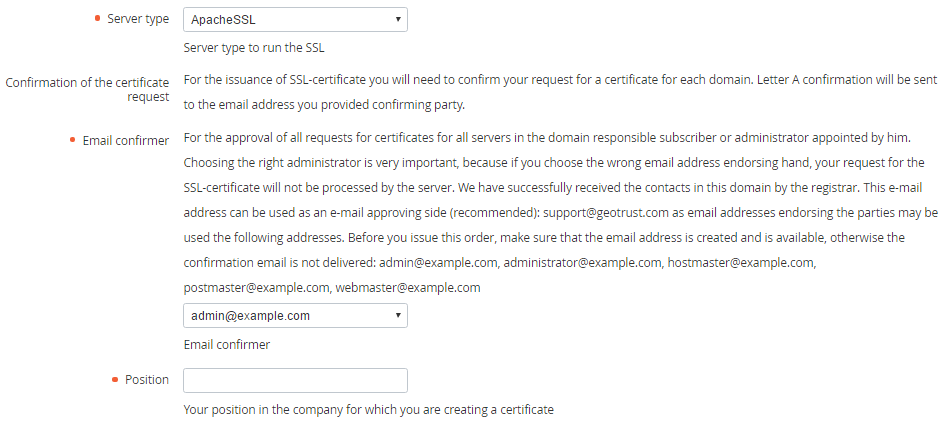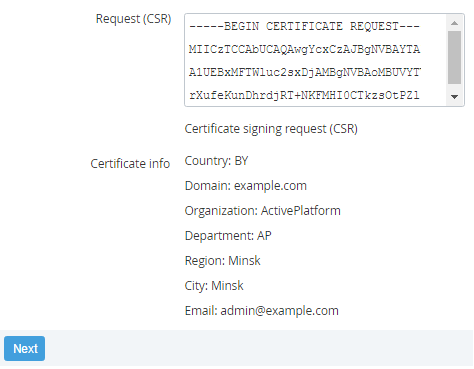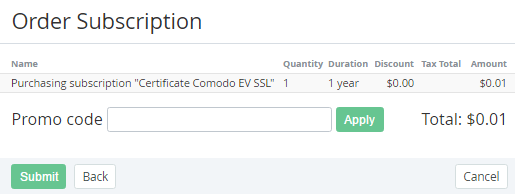Ordering a SSL Certificate Subscription
Complete the following steps to order a Subscription to SSL Certificate:
- Sign in to the Operator Control Panel.
Click Operations > Operations > Subscriptions on the Navigation Bar. The Workspace displays the List of Subscriptions (see Viewing the List of Subscriptions).
Click the Order Subscription button on the Toolbar.
- Select the Account on the Order Subscription page in the Account list (see Managing Accounts).
- Select desired Plan in the Plan list (see Managing Plans).
Seleсt the subscription period in the Plan period list (see Plan Periods).
If the list of Plan Periods includes only one item, this item is displayed without the ability to change.
- Click Create. The Workspace displays the elements to create a new certificate request.
In The certificate request (CSR) field, enter the certificate request that has been generated recently or leave this field blank to generate the request automatically.
A CSR is an encoded file that provides you with a standardised way to send your public key with some information that identifies your company and domain name. It is usually generated on the server where the certificate will be installed and contains information that will be included in the certificate such as the organisation name, common name (domain name), locality, and country. A private key is usually created at the same time that you create the CSR.
- Click Next. If The certificate request (CSR) field was blank, the Workspace displays the elements for the request creation.
Fill the following fields on the Parameters group:Bits — the length of the private key (minimum 2048 bit).
Common name (domain name) — the fully qualified domain name (FQDN) of the server. It must exactly match the domain or subdomain for which you are ordering SSL (e.g. *.example.com).
Country — the two-letter ISO code for the country where the company is located.
Email — an email address used to contact the organisation.
Location (city) — the city where the organisation is located.
Department — the division of the organisation.
Organisation — the legal name of your organisation It should not be abbreviated and should include suffixes such as Inc, Corp.
Region — the state/region where the organisation is located. It shouldn't be abbreviated.
Click Next. The Workspace displays the private key in the Private key field.
You must save this key in a safe place.
Then select the type of the server, which will run the SSL, in the Server type list.
Select the email of the employee, who responsible for approving all requests for certificates, in the Email confirmer list.
- Type a position name for the employee, who responsible for approving all requests for certificates, in the Position list.
- Check that the request text is displayed on the Request (CSR) field.
Check the information in the Certificate info group, which was entered in the previous steps.
- Click Next. The Workarea displays the confirmation page.
- If you have a promotion code, type it into the Promo Code field to add a discount.
- View the order details, which include the following information:
Name - a name of the subscription and additional resources;
Quantity - a number of ordered subscriptions and additional resources;
Duration - a period of using the subscription and additional resources;
Discount - an amount of discount;
Tax Total - an amount of tax that is included in the price;
Amount - a cost of subscriptions and additional resources.
- Look through the order details and click Next. The Subscription has been ordered.