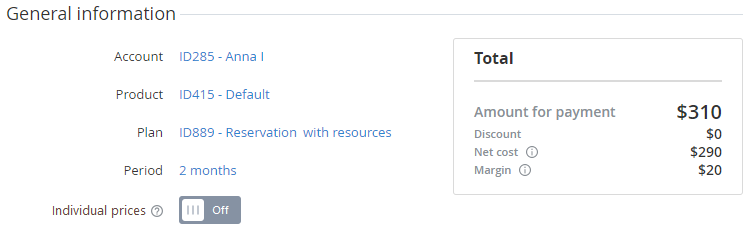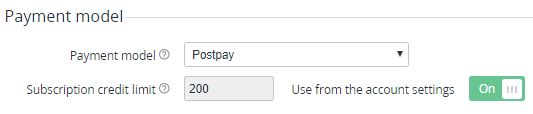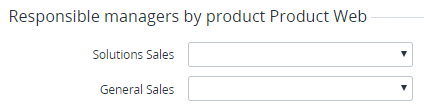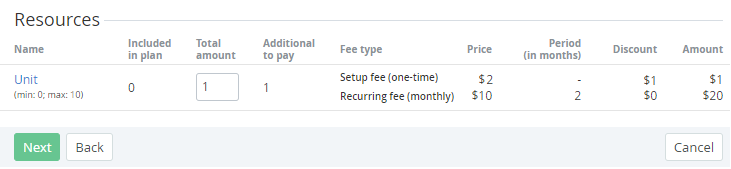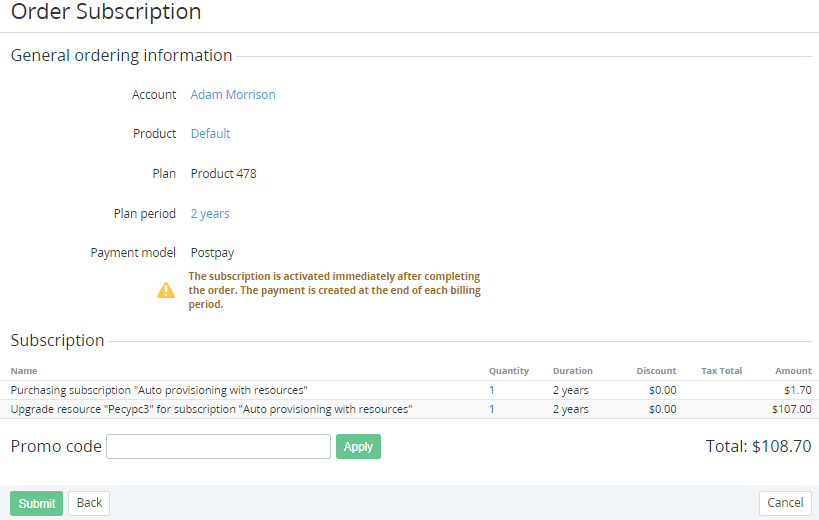Ordering a Subscription at the Plan prices
To order a Subscription at the Plan prices:
- Sign in to the Operator Control Panel.
On the Navigation Bar, go to Subscriptions (see Navigation). The list of Subscriptions is displayed (see Viewing the list of Subscriptions).
You can also use the Subscriptions tab of an Account's details page to order a Subscription for the selected Account (see Viewing and updating an Account's details).
- On the Toolbar, click Order Subscription. The Order Subscription page is displayed.
- On the Order Subscription page:
- In the Account list, select the required Account (see Managing Accounts).
- In the Plan list, select the required Plan (see Managing Plans). The Product field is updated automatically for the selected Plan.
In the Plan period list, select the required period (see Plan Periods).
If the list of Plan Periods includes only one item, this item is displayed automatically and cannot be changed.
Click Next. The Order Subscription page with the Plan, Plan period, Subscription, and Resources information is displayed. The page contains the following groups of elements:
The Responsible managers by product group is displayed if a Product has at least one Responsible Manager with the assigned Role. A list for a Role is displayed if there is at least one active Responsible Manager assigned to this Role.
On the Order Subscription page:
- In the General information group, make sure that the Individual prices switch is turned Off.
- In the Payment model group, select and, if necessary, configure the payment model.
- Optionally, in Responsible managers by product group, in a list for a Role, select the required Responsible Manager. The Manager will be assigned to the Account within the Product. If the Account already ordered a Subscription within the Product, the lists are prefilled with the current Responsible Managers. The Reseller can change the Managers' assignment on the Account information page (see Viewing and updating an Account's details).
- If necessary, in the Resources group, in the Total amount column, change the amount of Resources. For trial Subscriptions, changing the amount of Resources is not available.
- For a Subscription to a Plan for an Application Template that is based on the Manual Provisioning Plugin and has Parameters applied to the Resources (see Managing Parameters of an Application Template), on the additional step, specify the sets of values of the Parameters for every unit of the Resource.
- On the next step, the Order confirmation page is displayed with information about Account, Product, Plan, Plan Period, Payment model, and the Order details. For the Postpay model, an information message is also displayed. The message explains the procedure of the Subscription provisioning.
Check the Order details. If you have a promotion code (see Creating a Promo Code manually), enter it in the Promo Code field to set a discount.
On the Subscription configuration steps, all prices are displayed in the Plan currency (see Plan Information). On the Order confirmation step, all prices are displayed in the Reseller currency (see Creating a Reseller).If confirmation of an Order is not available, a message explaining the reason is displayed, and the Submit button is not available.
If it is required to change the Order configuration, click Back and update the information.
- Click Submit. The Subscription will be ordered.