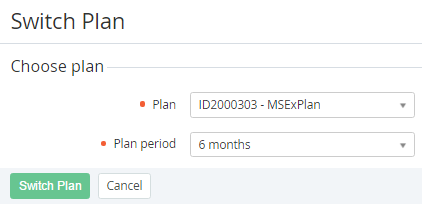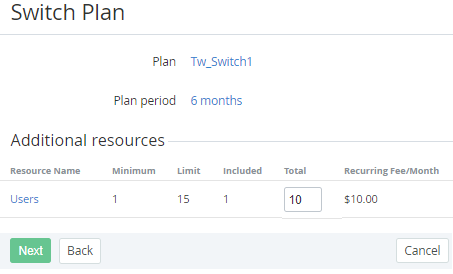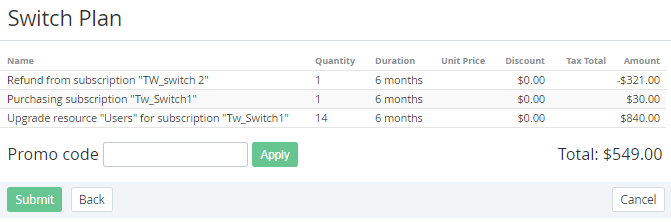Switching a Plan
Switching a Plan allows changing the Plan of an active Subscription to one of the dedicated Plans called Switchable (see Managing Switchable Plans).
- For trial Subscriptions, switching the Plan is not available.
- Do not switch the Plan of Subscriptions with the Non refund billing type. This will lead to the Service provisioning failure.
- If the switchable Plan has common Resources with the previous one, make sure that the ordered amount of these Resources do not exceed their maximum amount in the new Plan.
- If necessary, reduce the exceeding amount of the Resources before switching the Subscription Plan.
To switch a Subscription to another Plan:
- Sign in to the Operator Control Panel.
- On the Navigation Bar, go to Subscriptions (see Navigation). The list of Subscriptions is displayed.
- Click the ID or Name link of the Subscription. The page with Subscription information is displayed (see Viewing and updating Subscription's details).
- On the General tab, on the Toolbar, click the Switch Plan button. The Switch Plan page is displayed.
In the Plan list, select a switchable Plan.
In the Plan list, the switchable Plans in the Active status are available regardless of the Public attribute value.
In the Plan period list, select a Plan period.
If the Plan period list includes only one item, this item is displayed without the ability to change.
Click the Switch Plan button. The page for Resources amount changing is displayed.
If the switchable Plan has common Resources with the previous one, the Total fields are prefilled with the Resources amount that were ordered for the previous Plan.
In the Total fields, change the Resources amount, if necessary.
Changing the Resources amount is not available for Plans with the Pay in full and License-based (Monthly) billing types.
- Click the Next button. The Order confirmation page is displayed.
- Check if the information is correct.
- If you have a promotion code, type it into the Promo Code field to add a discount.
Click Submit. The Switch Order will be created.
On the Subscription configuration steps, all prices are displayed in the Plan currency (see Plan Information). On the Order confirmation step, all prices are displayed in the Reseller currency (see Creating a Reseller).
When a Subscription Plan is switched, the Recurring fee and Setup fee Charges can be generated (see Charges default attributes).
When a Subscription Plan is switched within the Prepay model (see Creating an Account Class), you need to complete a Payment that is related to the Order to start the new Subscription Plan provisioning (see Managing Payments).
When a Subscription Plan is switched within the Postpay model, the provisioning starts immediately after the Order confirmation. The Payments for the new Subscription Plan are created along with the Invoices (see Managing Invoices) after each of the Billing periods, during which the Subscription was used.