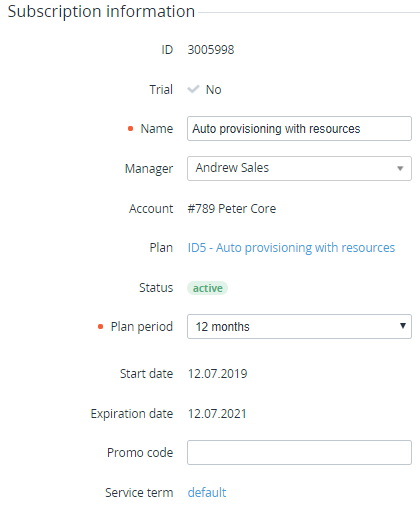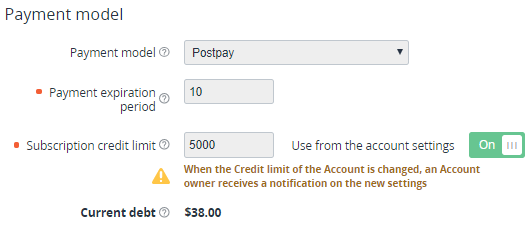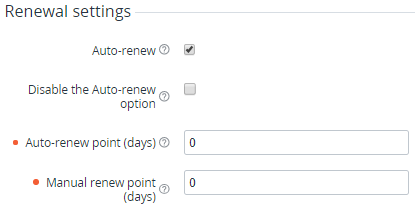Viewing and updating Subscription's details
To view the Subscription details:
- Sign in to the Operator Control Panel.
- On the Navigation bar, go to Subscriptions (see Navigation). The Subscriptions page is displayed (see Viewing the list of Subscriptions).
- Click the ID or Name of a required Subscription. The Subscription details page is displayed, which has the following tabs:
General — general information about the Subscription.
You can add a note in the Notes field (see Adding Notes).- Orders — the list of all Orders for the current Subscription (see Viewing the List of Orders).
- Resources — ordered resources of the selected Subscription (see Plan Resources).
- Charges — the list of Subscription Charges (see Viewing the List of Charges).
- Transaction — the list of Subscription transactions (see Viewing the List of Transactions).
- Event Log — Subscription log (see Viewing the System Log).
The General tab contains the following subscription information:
- For Subscriptions that were blocked due to the Payment expiration, the information message is displayed. The message explains the reason for blocking the Subscription and lists the Payments to be be paid.
- For Subscriptions that were blocked due to exceeding the Subscription credit limit for the current Billing period, the information message is displayed. The message explains the reason for blocking the Subscription and lists the billing operations that are not available for the Subscription.
Subscription information group:
- ID — unique identification number of the Subscription.
- Trial — type of the Subscription:
- Yes — the Subscription is trial.
- No — the Subscription is provisioned on the paying basis.
- Name — Subscription name.
- Manager — name of the Manager assigned to the Account.
- Account — Account name.
- Plan — name of the Plan.
Status — Subscription status.
- Plan period — period of the Plan.
- Start date — Subscription activation date.
- Expiration date — date when the Subscription will be stopped if the auto-renewal was not set (see Auto-Renewing a Subscription) or the Stop period and Grace period were not configured in the Plan class (see Creating a Service Term). Also, the manual change of the expiration date can be executed only for service operations (see Setting the Expiration Date of a Subscription).
- Promo code — a field that can be used to get a discount on the current Subscription (see Managing Promo Code Discounts).
- Service Term — name of the Service Term (see Managing Service Terms).
- Payment model group:
- Payment model — the payment model set in the Account Class, unavailable for changing.
- Prepay — the customer makes payments before factual using the service.
- Postpay — the customer makes payments after factual using the service.
- Payment expiration period — value of the parameter from the Account Class, unavailable for changing (see Creating an Account Class).
- Subscription will be stopped after payment expired (days) — value of the parameter from the Account Class, unavailable for changing (see Creating an Account Class).
The Subscription credit limit field and the
When the Subscription credit limit is changed, the Account Owner receives a Notification on the new settings (see Creating an Event Handler and Viewing the List of Event Handlers).
If the Current debt exceeds the Subscription credit limit (including the open Charges that will be blocked for Subscriptions with the CSP monthly, CSP annual, and G Suite billing types during the Subscription activation), the information message is displayed. The message explains that the Subscription cannot be activated due to the aforementioned reason.
- Payment model — the payment model set in the Account Class, unavailable for changing.
Renewal settings group:
- Auto-renew — the option for activating the automatic Subscription renewal (see Auto-Renewing a Subscription). Not displayed for Subscriptions with the endless period.
- Disable the Auto-renew option — the option for forbidding the Customer to change the Auto-renew option of the Subscription. The default value is inherited from the Plan when the Subscription is created. After that, the Subscription value is independent. Not displayed for Subscriptions with the endless period.
Auto-renew point (days) — the default value is inherited from the linked Service Term (see Creating a Service Term):
Number of days before the Subscription expiration date when a Renewal Order is automatically created (see Renewing a Subscription).
Number of days before the Paid to date, when a Prolong Order is automatically created (see Prolonging a Subscription).
To avoid automatic creating of Renewal Orders (Prolong Orders) in advance, enter 0. The Orders will be created in the expiration date (the Paid to date) respectively.
Manual renew point (days) — the default value is inherited from the linked Service Term (see Creating a Service Term):
Number of days before the Subscription expiration date, when the Renew button and manual renewing for the Subscription become available (see Manual renewing of a Subscription).
Number of days before the Paid to date, when the Prolong button and manual prolonging for the Subscription become available (see Prolonging a Subscription).
To make manual renewing (prolonging) of a Subscription available for the whole Subscription period, enter -1.
To make manual renewing (prolonging) of a Subscription completely unavailable, enter 0.
The Manual renew point cannot be less than the Auto-renew point, but if the Manual renew point is -1, the validation is not performed.
- Subscription renew settings
- Applications — a table with the list of Applications instances, which are provided within the Subscription:
- ID — Application instance ID (see Viewing details about an Application Instance).
- Name — Application name.
- Service Status — Application instance status.
- MS Subscription ID — Subscription ID in Microsoft Partner Center (for Subscriptions within the Microsoft CSP program only).
- Consumed Resources — a link to the list of consumed resources records (see Viewing resources that were consumed within a Subscription). It is displayed only for the Subscriptions with the Pay as you go billing type.
To update Subscription details:
- Edit the options, which are available for changing on the General tab.
- Click the Update button to save changes.