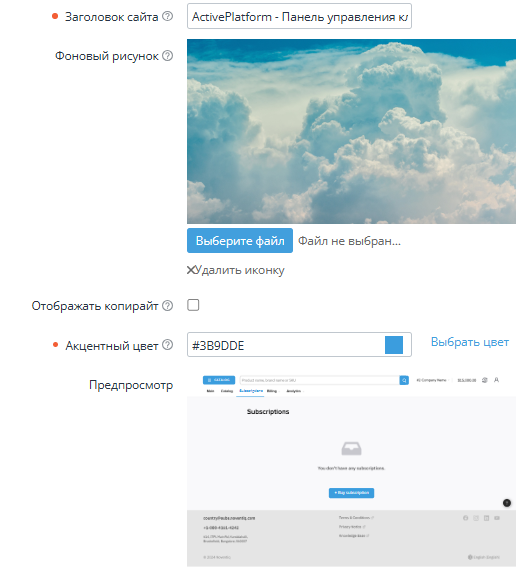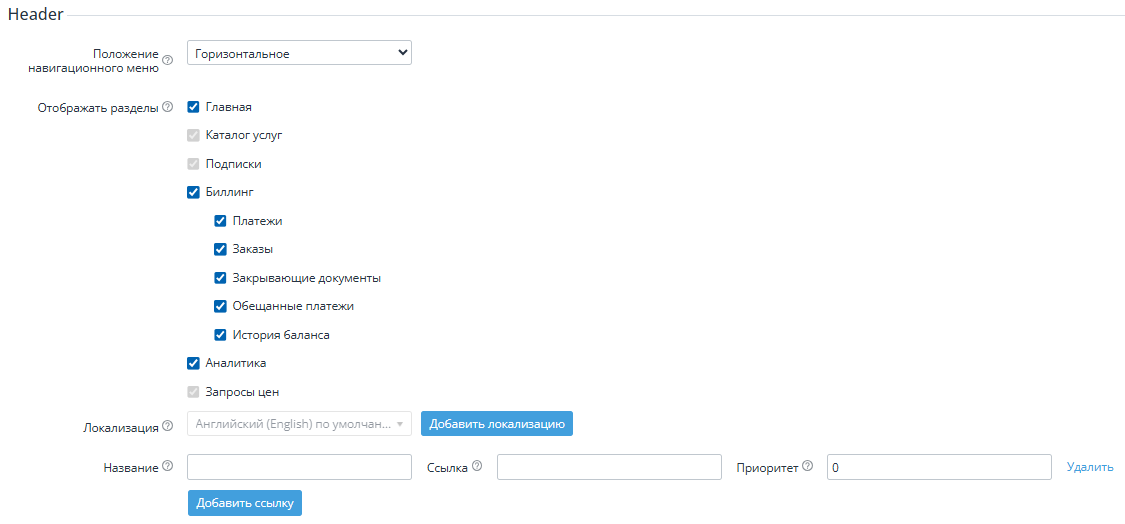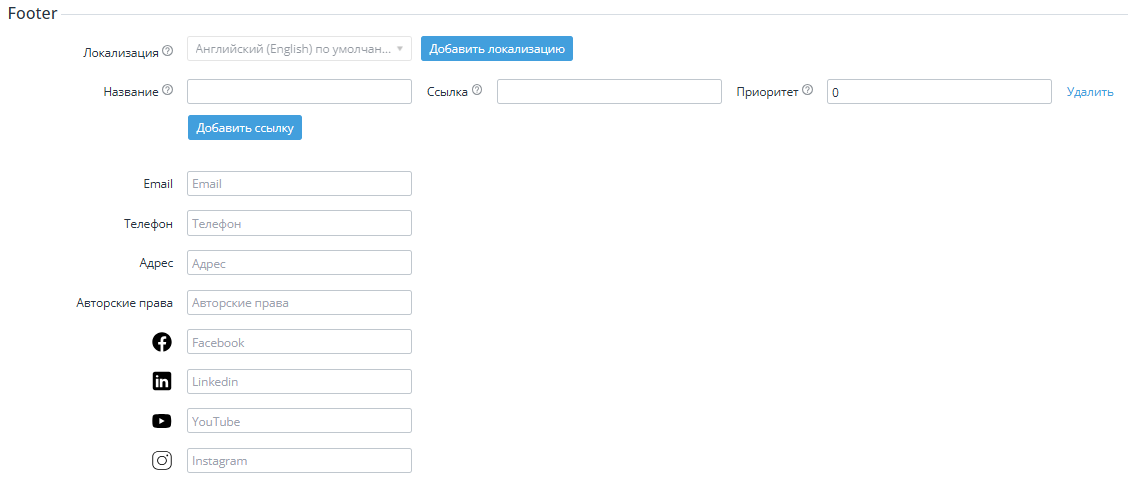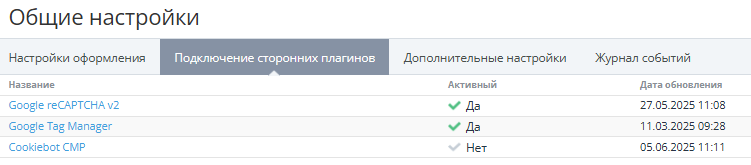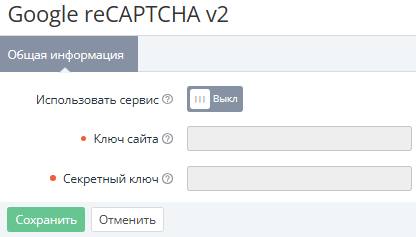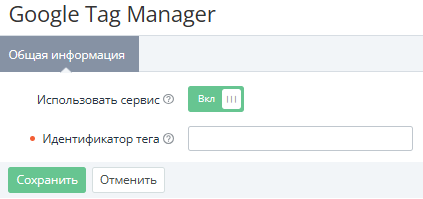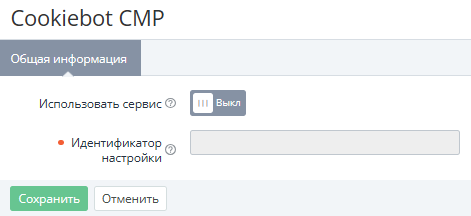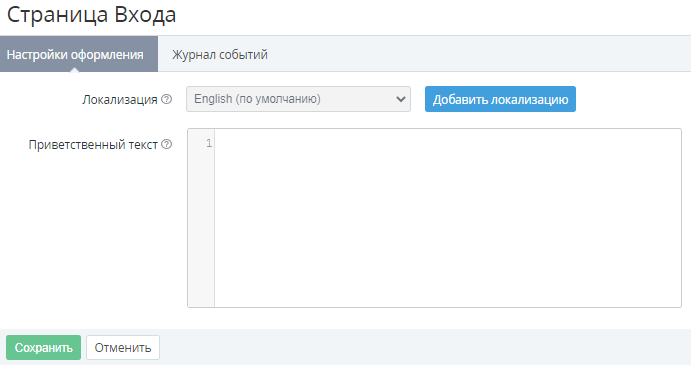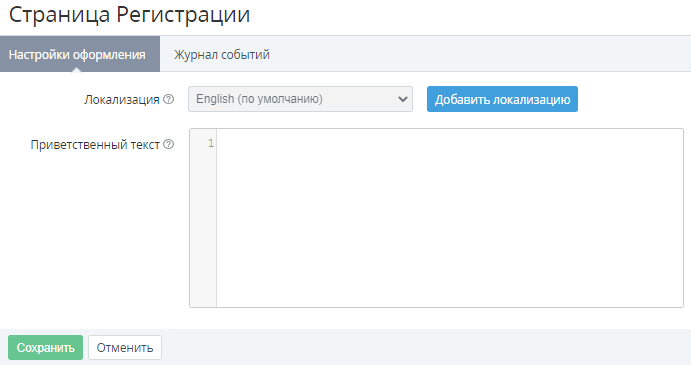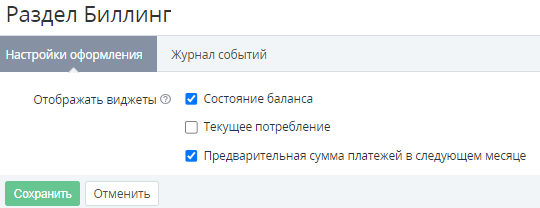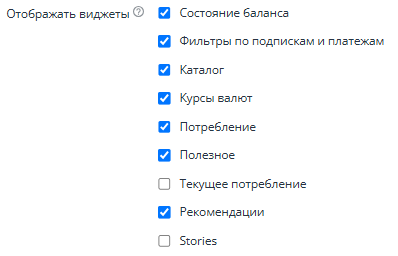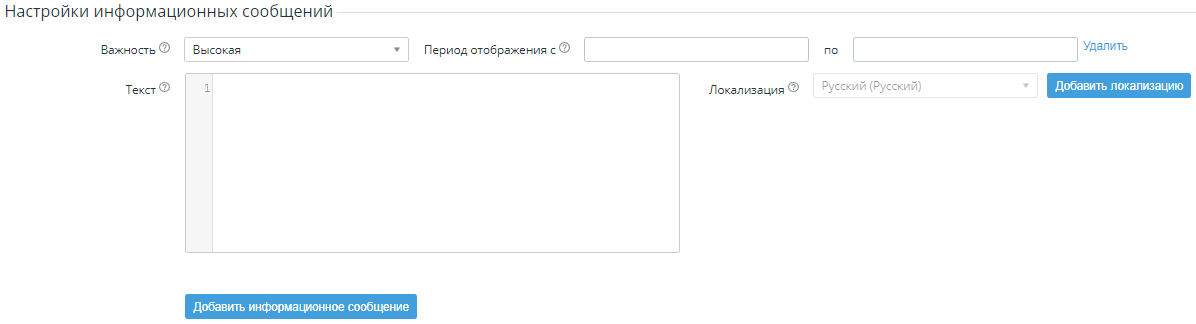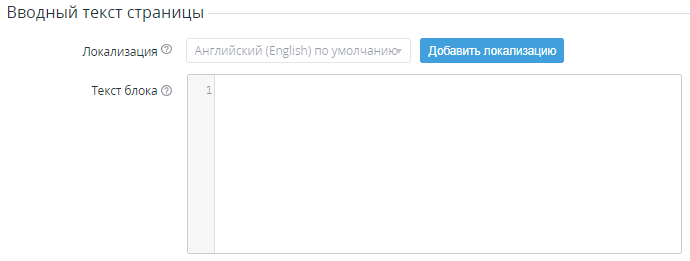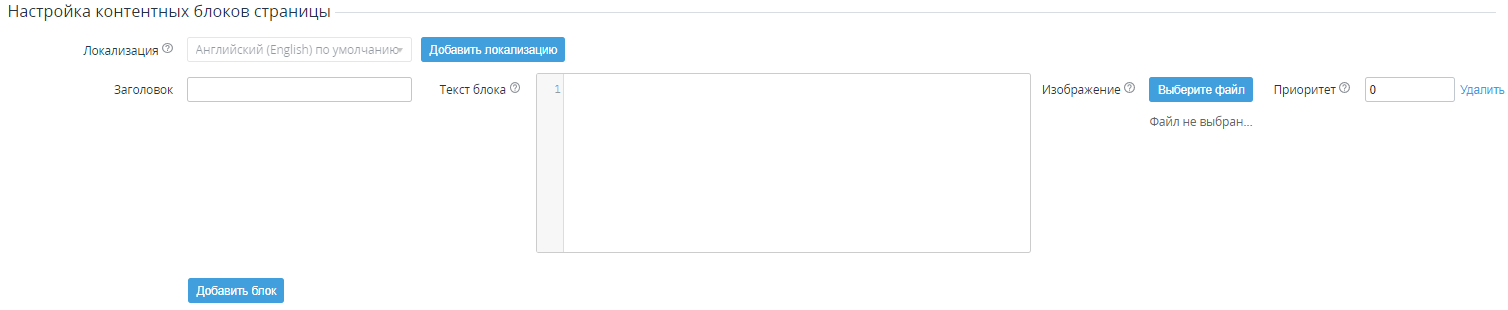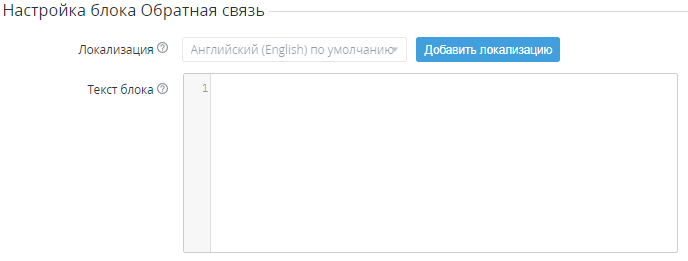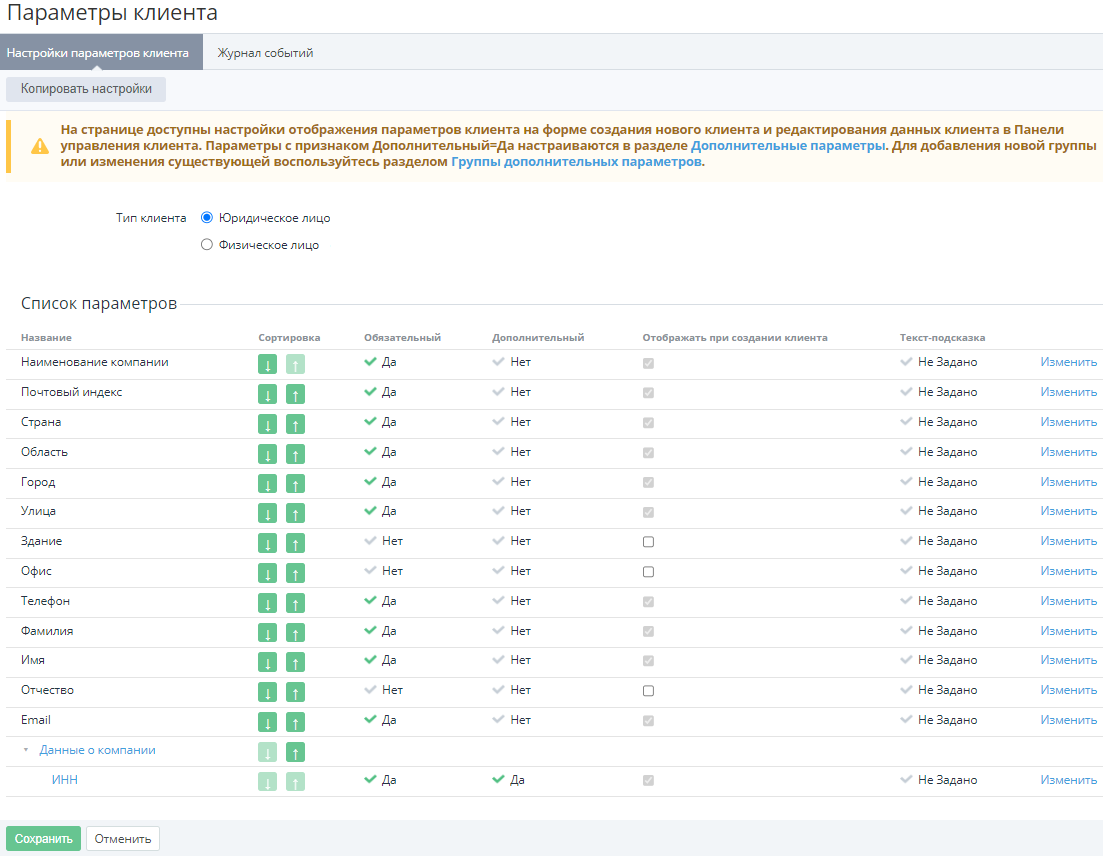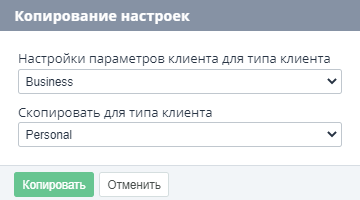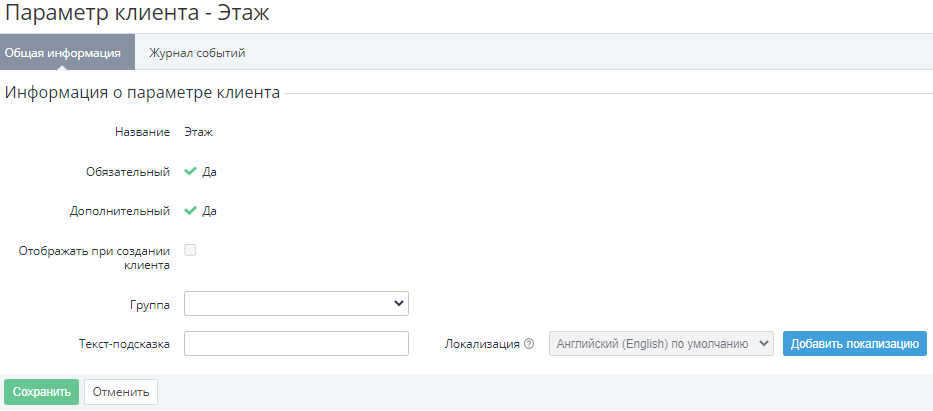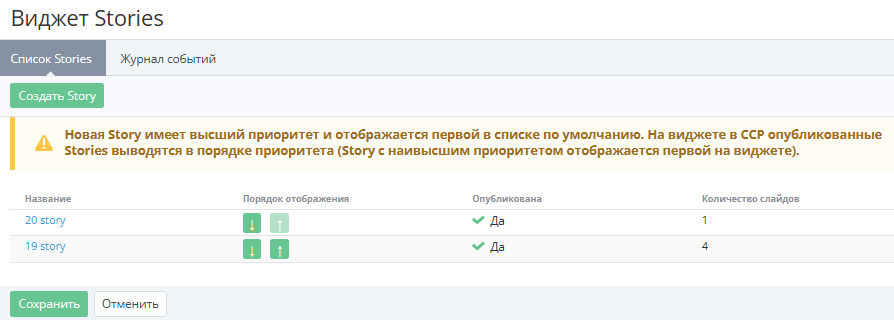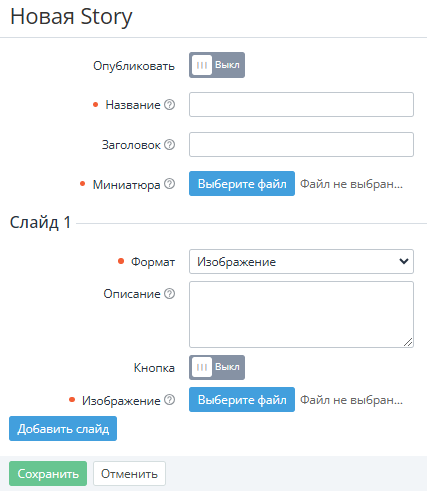Настройка внешнего вида Панели управления Клиента
Чтобы настроить внешний вид Панели управления Клиента, включая как графическое оформление, так и отображение некоторых разделов:
- Перейдите в раздел Панель управления Клиента (см. Навигация по Панели управления Оператора). Отобразится страница со списком разделов настроек:
- Нажмите название раздела настроек. Отобразится страница выбранных настроек.
- Укажите необходимые значения.
- Если требуется, укажите необходимые значения на еще одном языке:
- В группе настроек, для которых поддерживается локализация, напротив списка с языком по умолчанию нажмите Добавить локализацию. Отобразится новая группа настроек.
- В появившейся группе в списке Локализация выберите нужный язык.
- Укажите необходимые значения на выбранном языке.
- Нажмите Сохранить.
См. также другие настройки Панели управления Клиента:
- Логотипы и фавикон — Настройка логотипов.
- Формат дат — Задание общих системных настроек.
- Доступность работы с балансом клиента и ручного объединения платежей — Управление финансовыми настройками.
- Срок действия токена для подтверждения e-mail — Настройки пользователя.
Общие настройки
Настройки оформления
Настройки оформления — вкладка с настройками внешнего вида Панели управления Клиента, а также хедера и футера страниц:
- Заголовок сайта — общая часть заголовка страниц Панели управления Клиента до 70 символов. Значение по умолчанию: ActivePlatform - Панель управления клиента
- Фоновый рисунок — фоновое изображение для страниц входа, регистрации и сброса пароля в Панели управления Клиента. Максимальный размер файла: 3 Мб. Если файл фонового изображения не выбран, используется фон по умолчанию.
- Отображать копирайт — если флажок установлен, то в подвале страницы входа в Панель управления Клиента упоминается ActivePlatform. Пример: © Powered by ActivePlatform, 2021
- Акцентный цвет — цвет, который применяется к основным кнопкам, выбранным вкладкам, подразделам, счетчикам, и его HEX-код (по умолчанию:
#3B9DDE):- Выбрать цвет — выбор цвета из палитры цветов вместо ручного ввода HEX-кода.
- Предпросмотр — миниатюрное изображение страницы Панели управления Клиента с выбранным акцентным цветом. Чтобы увидеть изменения после ввода или выбора цвета, нажмите любое место на странице.
Группа Header — настройки элементов, которые должны отображаться в хедере страниц Панели управления Клиента (см. Screen layout), кроме страницы входа:
- Положение навигационного меню — выбор того, как должны располагаться пункты навигационного меню (не поддерживается в текущей версии):
- Горизонтальное — горизонтально вверху страниц.
- Вертикальное — слева в раскрывающемся меню.
Отображать разделы — выбор пунктов, которые должны отображаться в навигационном меню (см. Screen layout). Если флажок не установлен, соответствующий раздел не отображается в меню и недоступен пользователям в Панели управления Клиента:
Главная
Каталог услуг — флажок установлен без возможности изменения
Подписки — флажок установлен без возможности изменения.
Биллинг — флажок установлен, если выбран хотя бы один подпункт.
Платежи
Заказы
Закрывающие документы
Обещанные платежи
История баланса
Аналитика
- Запросы цен — флажок установлен без возможности изменения.
- Список ссылок (до 15 штук). Для каждого языка настройки собраны в группы:
- Локализация — выбор языка, на котором должен отображаться текст ссылки. В первой группе по умолчанию и без возможности изменения выбран язык, который установлен по умолчанию для новых пользователей в Панели управления Клиента (см. Управление языковыми настройками).
- Название — текст ссылки на выбранном языке до 50 символов. По умолчанию поле пустое, и ссылка на выбранном языке не отображается в Панели управления Клиента.
- Ссылка — URL ссылки. Можно указать ссылку на любую внутреннюю или внешнюю страницу.
- Приоритет — число, которое определяет порядок отображения ссылок в виджете. Чем больше число, тем выше отображается ссылка в списке. Значение по умолчанию: 0.
Чтобы добавить еще одну ссылку на выбранном языке:
- Под полем Название нажмите Добавить ссылку. Выше кнопки отобразится новая группа элементов.
- В появившейся группе укажите требуемые значения.
Чтобы удалить ссылку, в строке с ее названием нажмите Удалить. Подтверждение не требуется. В первой строке кнопка Удалить очищает все введенные значения.
Группа Footer — настройки элементов, которые должны отображаться в футере страниц Панели управления Клиента (см. Screen layout), кроме страницы входа:
- Список ссылок (до 15 штук). Для каждого языка настройки собраны в группы:
- Локализация — выбор языка, на котором должен отображаться текст ссылки. В первой группе по умолчанию и без возможности изменения выбран язык, который установлен по умолчанию для новых пользователей в Панели управления Клиента (см. Управление языковыми настройками).
- Название — текст ссылки на выбранном языке до 50 символов. По умолчанию поле пустое, и ссылка на выбранном языке не отображается в Панели управления Клиента.
- Ссылка — URL ссылки. Можно указать ссылку на любую внутреннюю или внешнюю страницу.
- Приоритет — число, которое определяет порядок отображения ссылок в виджете. Чем больше число, тем выше отображается ссылка в списке. Значение по умолчанию: 0.
Чтобы добавить еще одну ссылку на выбранном языке:
- Под полем Название нажмите Добавить ссылку. Выше кнопки отобразится новая группа элементов.
- В появившейся группе укажите требуемые значения.
Чтобы удалить ссылку, в строке с ее названием нажмите Удалить. Подтверждение не требуется. В первой строке кнопка Удалить очищает все введенные значения.
- Контактная информация — список необязательный полей:
- Телефон
- Адрес
- Авторские права
- YouTube
Подключение сторонних плагинов
Подключение сторонних плагинов — вкладка для подключения к Панели управления Клиента сторонних сервисов.
Список содержит следующие столбцы:
- Название — название сервиса.
- Активный — признак того, что сервис подключен.
- Дата обновления — дата последнего обновления настроек сервиса.
Чтобы настроить сервис:
- В списке нажмите название сервиса. Отобразится страница настроек.
- Установите нужные настройки.
Настройка Google reCAPTCHA v2
Сервис Google reCAPTCHA v2 (невидимый значок) используется для предотвращения регистрации и авторизации спам-ботов (бесплатно).
Страница настроек содержит следующие элементы:
- Использовать сервис — если переключатель установлен в положение Вкл., на страницах регистрации и авторизации Панели управления Клиента используется защита от спам-ботов. Пользователь должен пройти тест, только когда сервис не уверен, что это человек. Для корректной работы необходимо получить пару бессрочных ключей на стороне Google и указать их в полях ниже.
- Ключ сайта — ключ сайта, который будет автоматически вставлен в HTML-код страниц Панели управления Клиента.
- Секретный ключ — секретный ключ для обмена данными между Панелью управления Клиента и сервисом reCAPTCHA.
Настройка Google Tag Manager
Сервис Google Tag Manager используется для маркетинговых целей и сбора веб-аналитики с помощью Google Analytics (бесплатно).
Страница настроек содержит следующие элементы:
- Использовать сервис — если переключатель установлен в положение Вкл., сервис используется на всех страницах Панели управления Клиента. Для корректной работы необходимо получить идентификатор тега на стороне Google и указать его в поле ниже.
- Идентификатор тега — идентификатор Google tag ID, который будет автоматически вставлен в HTML-код страниц Панели управления Клиента. См. также Find the Google tag ID.
Настройка Cookiebot CMP
Сервис Cookiebot CMP предназначен для управления использованием cookie.
Страница настроек содержит следующие элементы:
- Использовать сервис — если переключатель установлен в положение Вкл., сервис используется. В Панели управления Клиента отображается баннер Cookiebot в соответствии с настройками на стороне сервиса и доступна страница Cookie Policy. Для корректной работы необходимо получить идентификатор натроек на стороне Cookiebot и указать его в поле ниже.
- Идентификатор настройки — идентификатор настроек Cookiebot, который связан с указанным доменом и определяет внешний вид баннера. См. также Cookiebot Support.
Дополнительные настройки
Дополнительные настройки — вкладка с настройками отображения и названия отдельных элементов на страницах Панели управления Клиента. Эти настройки имеют более высокий приоритет, чем остальные. Например, для отображения разделов они переопределяют настройки группы Header на вкладке Настройки оформления.
UI компонент — список элементов, для которых можно настроить отображение и название (см. Screen layout):
Если для элемента уже были заданы настройки, к его названию в списке добавляется текст (заданы).
- Кнопка Купить подписку
- Кнопка Смена языка
- Раздел Аналитика
- Раздел Биллинг
- Раздел Главная
- Раздел Каталог услуг
- Раздел Подписки
- Отображать на странице — если флажок установлен, элемент отображается на страницах Панели управления Клиента.
- Название UI компонента — настраиваемое название элемента на выбранном языке до 50 символов.
- Локализация — выбор языка, на котором должен отображаться текст элемента. В первой группе по умолчанию и без возможности изменения выбран язык, который установлен по умолчанию для новых пользователей в Панели управления Клиента (см. Управление языковыми настройками).
Чтобы удалить все дополнительные настройки для элемента:- В списке Название UI компонента выберите необходимый элемент. Его название в списке отображается вместе с текстом (заданы).
- Напротив списка Название UI компонента нажмите Удалить настройки.
- Подтвердите действие.
- В списке Название UI компонента выберите необходимый элемент. Его название в списке отображается вместе с текстом (заданы).
Страница Входа
Страница Входа — раздел с настройками опционального текста приветствия, который может отображаться на странице входа Панели управления Клиента на различных языках (см. Log in to the Customer Control Panel). Для каждого языка настройки собраны в группы:
- Локализация — выбор языка, на котором должен отображаться текст приветствия. В первой группе по умолчанию и без возможности изменения выбран язык, который установлен по умолчанию для новых пользователей в Панели управления Клиента (см. Управление языковыми настройками).
- Приветственный текст — текст на выбранном языке. Поддерживается использование HTML. По умолчанию поле пустое, и текст приветствия на выбранном языке не отображается в Панели управления Клиента.
Страница Регистрации
Страница Регистрации — раздел с настройками опционального текста приветствия, который может отображаться на странице регистрации Панели управления Клиента (см. Quick registration). Для каждого языка настройки собраны в группы:
- Локализация — выбор языка, на котором должен отображаться текст приветствия. В первой группе по умолчанию и без возможности изменения выбран язык, который установлен по умолчанию для новых пользователей в Панели управления Клиента (см. Управление языковыми настройками).
- Приветственный текст — текст на выбранном языке. Поддерживается использование HTML. По умолчанию поле пустое, и текст приветствия на выбранном языке не отображается в Панели управления Клиента.
Раздел Биллинг
Раздел Биллинг — раздел с настройками Отображать виджеты для выбора виджетов, которые должны отображаться в разделе Биллинг Панели управления Клиента (см. Screen layout):
- Состояние баланса — виджет суммы доступных средств на балансе клиента.
- Текущее потребление — виджет суммарной задолженности по всем подпискам клиента по модели Постоплата за текущий финансовый период без учета платежей, выставленных за предыдущий финансовый период. По умолчанию не выбран.
- Предварительная сумма платежей в следующем месяце — виджет суммарной стоимости активных подписок клиента по модели Предоплата и Постоплата, по которым платежи формируются ежемесячно.
Главная страница
Главная страница — раздел с настройками для выбора данных, которые должны отображаться на главной странице Панели управления Клиента (см. Screen layout):
- Состояние баланса — виджет суммы доступных средств на Балансе клиента.
- Фильтры по подпискам и платежам — виджет Подписки и платежи с информацией о количестве активных подписок и подписок, истекающих в течение 10 дней, а также Платежей в статусе Ожидает оплаты или Просрочен.
- Каталог — виджет со списком категорий продуктов.
- Курсы валют — виджет курсов валют, установленных по отношению к валюте реселлера. Отображаются только выбранные валюты (см. Управление курсами валют).
- Потребление — виджет со сравнительными показателями расходов за прошлый и позапрошлый месяцы.
- Полезное — виджет с настраиваемыми ссылками (см. ниже).
- Текущее потребление — виджет суммарной задолженности по всем подпискам клиента по модели Постоплата за текущий финансовый период без учета платежей, выставленных за предыдущий финансовый период. По умолчанию не выбран.
- Рекомендации — виджеты сервиса рекомендаций (см. Рекомендации продуктов), которые отображаются на главной странице с возможностью выбрать одну из подписок клиента, а также в нижней части детальной страницы подписки на любой вкладке:
- Дополнительные сервисы и продукты — список сопутствующих продуктов только для подписок клиента, имеющих статус Активная, Доставлена, Просрочена оплата, Установка, Активируется, Продление, Обновление, Останавливается, Переключение, Ожидает ручного подтверждения.
- Перейдите на улучшенную версию — список продуктов для немедленного переключения тарифного плана коммерческой подписки, имеющей статус Активная, Доставлена, Просрочена оплата.
- Дополните вашу подписку — список планов-аддонов для коммерческой подписки на основной план, имеющей статус Активная, Доставлена, Просрочена оплата, Установка, Активируется, Продление, Обновление, Останавливается, Переключение, Ожидает ручного подтверждения.
- Stories — виджет Что нового с коллекцией сторис (см. Виджет Stories). По умолчанию не выбран.
- Группа Настройки виджета Полезное — список ссылок (количество не ограничено), которые должны отображаться в виджете Полезное. Для каждого языка настройки собраны в группы:
- Локализация — выбор языка, на котором должен отображаться текст ссылки. В первой группе по умолчанию и без возможности изменения выбран язык, который установлен по умолчанию для новых пользователей в Панели управления Клиента (см. Управление языковыми настройками).
- Название — текст ссылки на выбранном языке до 50 символов. По умолчанию поле пустое, и ссылка на выбранном языке не отображается в Панели управления Клиента.
- Ссылка — URL ссылки. Можно указать ссылку на любую внутреннюю или внешнюю страницу.
- Приоритет — число, которое определяет порядок отображения ссылок в виджете. Чем больше число, тем выше отображается ссылка в списке. Значение по умолчанию: 0.
Чтобы добавить еще одну ссылку на выбранном языке:
- Под полем Название нажмите Добавить ссылку. Выше кнопки отобразится новая группа элементов.
- В появившейся группе укажите требуемые значения.
Чтобы удалить ссылку, в строке с ее названием нажмите Удалить. Подтверждение не требуется. В первой строке кнопка Удалить очищает все введенные значения.
- Группа Настройки информационных сообщений — список сообщений (до 5 штук), которые должны отображаться всем клиентам на главной странице Панели управления Клиента. Для каждого языка настройки собраны в группы:
- Важность — приоритет отображения и цвет иконки сообщения:
- Высокая (по умолчанию) — сообщение с красной иконкой. Сообщения высокой важности отображаются выше и сортируются по дате создания.
- Низкая — сообщение с синей иконкой. Сообщения низкой важности отображаются ниже и сортируются по дате создания.
- Период отображения — даты начала и конца периода, когда сообщение должно отображаться. Оба поля необязательны для заполнения. Пустое поле означает отсутствие ограничения по соответствующей дате периода.
- Текст — текст сообщения на выбранном языке. Поддерживается использование HTML. По умолчанию поле пустое, и сообщение клиентам не отображается.
- Локализация — выбор языка, на котором должен отображаться текст ссылки. В первой группе по умолчанию и без возможности изменения выбран язык, который установлен по умолчанию для новых пользователей в Панели управления Клиента (см. Управление языковыми настройками).
Чтобы добавить еще одно сообщение на выбранном языке:
- Под полем Текст нажмите Добавить информационное сообщение. Выше кнопки отобразится новая группа элементов.
- В появившейся группе укажите требуемые значения.
Чтобы удалить сообщение, в строке с его периодом отображения нажмите Удалить. Подтверждение не требуется. В первой строке кнопка Удалить очищает все введенные значения.
- Важность — приоритет отображения и цвет иконки сообщения:
Страница Помощь
Страница Помощь — раздел с настройками содержимого, которое может отображаться на странице Помощь в Панели управления Клиента (см. Help):
- Настроить внутреннюю страницу в Панели Клиента — выбор между внутренней и внешней страницей Помощь:
- Если требуется, чтобы вместо внутренней страницы Помощь отображалась внешняя страница:
- Установите переключатель Настроить внутреннюю страницу в Панели Клиента в положение Выкл.
- В поле Ссылка на внешнюю страницу введите URL ссылки на внешнюю страницу.
- Если требуется использовать внутреннюю страницу Помощь:
- Убедитесь, что переключатель Настроить внутреннюю страницу в Панели Клиента в положении Вкл.
- Укажите данные в группах:
- Вводный текст страницы.
- Настройка контентных блоков страницы.
- Настройка блока обратная связь.
- Группа Вводный текст страницы — раздел с настройками опционального вводного текста, который может отображаться на внутренней странице Помощь. Для каждого языка настройки собраны в группы:
- Локализация — выбор языка, на котором должен отображаться вводный текст. В первой группе по умолчанию и без возможности изменения выбран язык, который установлен по умолчанию для новых пользователей в Панели управления Клиента (см. Управление языковыми настройками).
- Текст блока — текст на выбранном языке. Поддерживается использование HTML. По умолчанию поле пустое, и вводный текст на выбранном языке не отображается в Панели управления Клиента.
- Группа Настройка контентных блоков страницы — список (до 5 штук) карточек, которые могут отображаться на внутренней странице Помощь. Для каждого языка настройки собраны в группы:
- Локализация — выбор языка, на котором должен отображаться текст карточки. В первой группе по умолчанию и без возможности изменения выбран язык, который установлен по умолчанию для новых пользователей в Панели управления Клиента (см. Управление языковыми настройками).
- Заголовок — название карточки на выбранном языке до 50 символов. По умолчанию поле пустое, и заголовок на выбранном языке не отображается в Панели управления Клиента.
- Текст блока — текст в карточке на выбранном языке. Поддерживается использование HTML. По умолчанию поле пустое, и текст на выбранном языке не отображается в Панели управления Клиента.
- Изображение — изображение в карточке. Максимальный размер файла: 3 Мб.
- Приоритет — число, которое определяет порядок отображения карточек. Чем больше число, тем выше отображается карточка в списке. Значение по умолчанию: 0.
Чтобы добавить еще одну карточку на выбранном языке:
- Под полем Заголовок нажмите Добавить блок. Выше кнопки отобразится новая группа элементов.
- В появившейся группе укажите требуемые значения.
Чтобы удалить карточку, в строке с ее названием нажмите Удалить. Подтверждение не требуется. В первой строке кнопка Удалить очищает все введенные значения.
- Группа Настройка блока Обратная связь — раздел с настройками контактов для обратной связи, которые могут отображаться на внутренней странице Помощь ниже всех карточек. Для каждого языка настройки собраны в группы:
- Локализация — выбор языка, на котором должны отображаться контакты для обратной связи. В первой группе по умолчанию и без возможности изменения выбран язык, который установлен по умолчанию для новых пользователей в Панели управления Клиента (см. Управление языковыми настройками).
- Текст блока — текст на выбранном языке. Поддерживается использование HTML. По умолчанию поле пустое, и контакты для обратной связи на выбранном языке не отображаются в Панели управления Клиента.
Параметры клиента
Настройки параметров клиента
Параметры клиента — раздел с настройками отображения основных и дополнительных публичных параметров аккаунта в Панели управления Клиента (см. Account details), в том числе при создании нового аккаунта (см. Full registration):
- Копировать настройки — кнопка для копирования настроек отображения параметров из одного типа клиента в другой.
- Тип клиента — список всех типов клиента реселлера для выбора настроек отображения параметров (см. Типы клиентов).
- Список параметров — таблица со списком основных и дополнительных публичных параметров, которые применяются для сущности Клиент и отображаются в Панели управления Клиента в таком же порядке. Таблица содержит следующие столбцы:
- Название — название параметра или группы дополнительных параметров. Для дополнительных параметров и их групп название отображается в виде ссылки на детальную страницу (см. Просмотр и управление деталями дополнительного параметра и Просмотр и обновление группы дополнительных параметров). Параметр Наименование компании отображается, только если в выбранном типе клиента заполнено поле Основное имя (см. Создание типа клиентов).
- Сортировка — кнопки ↓ и ↑ для перемещения параметра или группы дополнительных параметров в списке вниз или вверх.
- Обязательный — признак обязательного параметра.
- Дополнительный — признак дополнительного параметра (см. Настройка дополнительных параметров).
- Отображать при создании клиента — признак того, отображается ли параметр при создании нового аккаунта.
- Текст-подсказка — признак наличия подсказки, которая отображается рядом с элементом параметра. По умолчанию подсказки не заданы.
- Столбец с ссылкой Изменить для настройки свойств параметра.
Чтобы настроить порядок отображения параметров и групп дополнительных параметров в Панели управления Клиента:
- В списке Тип клиента выберите нужный тип клиента. В таблице Список параметров отобразятся основные и дополнительные параметры, которые применяются для сущности Клиент выбранного типа. По умолчанию параметры отображаются в следующем порядке:
- Основные параметры.
- Дополнительные параметры без группы: в порядке убывания их веса. Дополнительные параметры без веса отсортированы в алфавитном порядке (цифровые значения, от A до Z, от А до Я).
- Дополнительные параметры с группой. Группы отсортированы в алфавитном порядке, дополнительные параметры — в порядке убывания веса, без веса — в алфавитном порядке.
- Задайте нужный порядок отображения параметров и групп дополнительных параметров любым из следующих способов:
- Используя кнопки ↓ и ↑. В этом случае дополнительные параметры с группой можно перемещать только в пределах группы.
- Перетягивая строки, зажав кнопку мыши. В этом случае дополнительные параметры с группой можно перемещать без ограничений.
- Нажмите Сохранить.
Чтобы настроить, должен ли отображаться параметр при создании аккаунта:
- Для основных необязательных параметров — в столбце Отображать при создании клиента установите или снимите флажок. По умолчанию флажок не установлен, и такие параметры не отображаются при создании аккаунта.
- Для основных обязательных параметров настройка отображения недоступна. Такие параметры отображаются всегда.
- Для дополнительных параметров:
- Нажмите название нужного параметра. Отобразится страница с информацией о выбранном параметре (см. Просмотр и управление деталями дополнительного параметра).
- Настройте отображение выбранного параметра:
- Чтобы параметр отображался, установите переключатель Только чтение для оператора в положение Выкл.
- Чтобы параметр не отображался, установите переключатель Только чтение для оператора в положение Вкл.
- Нажмите Сохранить.
Чтобы скопировать настройки отображения параметров (порядок, отображение при создании клиента, подсказки) из одного типа клиента в другой:
- Нажмите Копировать настройки. Отобразится окно Копирование настроек.
- В списке Настройки параметров клиента для типа клиента выберите тип клиента — источник настроек.
- Во списке Скопировать для типа клиента выберите тип клиента, в который нужно скопировать настройки.
- Нажмите Копировать. Настройки копируются для всех найденных параметров. Остальные параметры помещаются в конец списка.
Изменение параметра клиента
Для изменения названия группы дополнительных параметров см. Просмотр и обновление группы дополнительных параметров.
Для изменения названия, формата и доступности дополнительного параметра см. Просмотр и управление деталями дополнительного параметра.
Чтобы изменить группу или подсказку для основного или дополнительного параметра:
- В строке с нужным параметром нажмите Изменить. Отобразится страница выбранного параметра клиента. Следующие элементы недоступны для изменения:
- Название.
- Обязательный — признак обязательного параметра.
- Дополнительный — признак дополнительного параметра (см. Настройка дополнительных параметров).
- Для основных необязательных параметров — в столбце Отображать при создании клиента установите или снимите флажок, чтобы настроить, должен ли отображаться параметр при создании аккаунта в Панели управления Клиента.
- В списке Группа выберите, в какой группе должен отображаться параметр. Если нужно, чтобы он отображался без группы, выберите пустое значение.
- Если требуется, укажите текст подсказки, которая отображается рядом с элементом параметра, на каждом нужном языке:
- Локализация — выбор языка, на котором должна отображаться подсказка. В первой группе по умолчанию и без возможности изменения выбран язык, который установлен по умолчанию для новых пользователей в Панели управления Клиента (см. Управление языковыми настройками).
- Текст-подсказка — текст подсказки на выбранном языке до 255 символов.
Виджет Stories
Список Stories
Виджет Stories — раздел с настройками отображения сторис на главной странице Панели управления Клиента (см. Main page):
- Создать Story — кнопка для создания сторис.
- Список сторис — таблица, которая содержит следующие столбцы:
- Название — название сторис, которое используется только в Панели управления Оператора.
- Порядок отображения — кнопки ↓ и ↑ для перемещения сторис в списке вниз или вверх. В Панели управления Клиента сторис отображаются в таком же порядке, как в они расположены в списке, сверху вниз.
- Опубликована — признак отображения сторис в Панели управления Клиента.
- Количество слайдов — число слайдов в сторис.
Создание сторис
Чтобы создать сторис:
- Нажмите Создать Story. Отобразится страница Новая Story.
- Настройте параметры сторис:
- Чтобы сторис отображалась в Панели управления Клиента, включите тогл Опубликовать.
- В поле Название введите название сторис, которое будет видно только в Панели управления Оператора.
- Опционально в поле Заголовок введите текст, который будет отображаться в миниатюре сториз. Максимальная длина: 52 символа.
- В поле Миниатюра загрузите файл обложки сториз. Рекомендуемый размер: 344x344px, до 5 Мб. Тип файла: jpg, jpeg, gif, png.
- Добавьте данные хотя бы для одного слайда:
- В списке Формат выберите тип данных:
- Изображение
- Видео
- Опционально в поле Описание введите текст, который будет отображаться в нижней части слайда поверх изображения или видео. Максимальная длина: 232 символа.
- Если нужно добавить кнопку, которая будет отображаться в самом низу слайда:
- Включите тогл Кнопка.
- В поле Название кнопки введите текст кнопки. Максимальная длина: 36 символов.
- В поле Ссылка введите URL, на который будет перенаправлен пользователь по нажатию кнопки. Для ссылок на внешние ресурсы указывайте полный адрес.
- В поле Изображение или Видео загрузите файл слайда:
- Рекомендуемый размер изображений: 840x1460px, до 5 Мб. Тип файла: jpg, jpeg, gif, png.
- Рекомендуемый размер видео: 840x1460px, до 100 Мб. Тип файла: mp4.
- В списке Формат выберите тип данных:
- Если нужно добавить еще один слайд:
- Нажмите Добавить слайд.
- Добавьте данные для нового слайда.
- После добавления всех слайдов нажмите Сохранить. Новая сторис будет добавлена в начало списка.
Настройка отображения сторис
В Панели управления Клиента сторис отображаются, если включено отображение виджета Stories.
Чтобы настроить порядок отображения сторис, измените их порядок в списке любым из следующих способов:
- Используя кнопки ↓ и ↑.
- Перетягивая строки, зажав кнопку мыши.
После настройки порядка отображения сторис нажмите Сохранить.
Чтобы убрать сторис из Панели управления Клиента:
- В списке нажмите название сторис. Отобразится страница с ее параметрами.
- Если нужно временно скрыть сторис, выключите тогл Опубликовать и сохраните изменения.
- Если нужно удалить отдельный слайд, в группе полей слайда нажмите Удалить слайд и сохраните изменения. Подтверждение удаления не требуется.
- Если нужно полностью удалить сторис, нажмите Удалить и подтвердите действие. Подтверждение удаления не требуется, если сторис не опубликована.