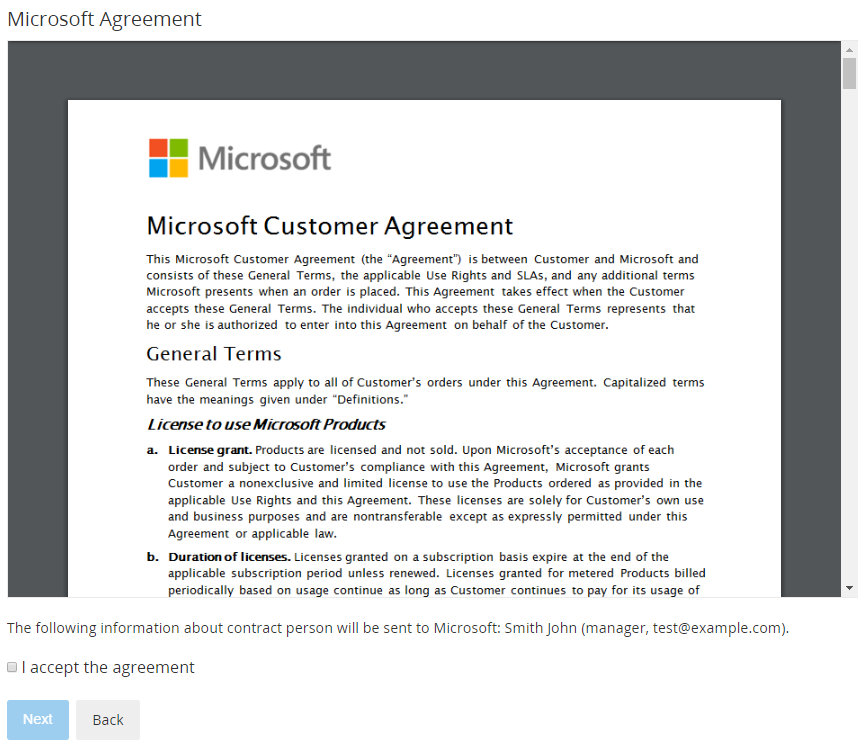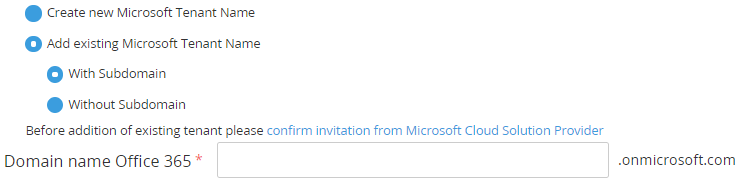Ordering a "Microsoft NCE" Subscription
To start using the Microsoft NCE service, order a Subscription to one of its Plans. For the general description of the ordering a Subscription, see Buy subscription in the Customer Control Panel guide.
- All Microsoft NCE Plans have only one period and one Resource — License.
- For trial Subscriptions, the Resource amount is fixed to 25. See also Microsoft NCE. Switching to a paid Plan.
- If a Plan is an addon for a Microsoft software product, an Account needs to have a Subscription to this product as an Order precondition. The platform check these preconditions automatically while processing an Order.
Depending on the selected Resources, ordering a Subscription to the Microsoft NCE service may include the following additional steps:
- Accept the Microsoft agreement. If a selected Resource requires the acceptance of the Microsoft Customer Agreement, the Microsoft Agreement page is displayed. On this step:
- Look through the text of the agreement.
- Check the information about the Account that will be sent to Microsoft: name, position, and email of the Account.
- Select the I accept the agreement checkbox.
Click Next.
The acceptance of the agreement may be required for the first Subscription to Microsoft services as well as if the Account already has Subscriptions to Microsoft services but the agreement is not accepted yet.
-
Create a new Microsoft Tenant or add an existing one:
A Microsoft Tenant Name is a domain name used to order a Subscription, for example:
- With subdomain: example.onmicrosoft.com
- Without subdomain: example.com
New Microsoft Tenant Names (domain names) are always created with the onmicrosoft.com subdomain. Existing Microsoft Tenant Names (domain names) may or may not have the onmicrosoft.com subdomain.
Create a new Microsoft Tenant Name or select an existing one is only required for ordering your first Microsoft Subscription in the platform. For ordering subsequent Subscriptions, the previously entered data will be used.
If the Reseller does not allow creating new tenants, the Create new Microsoft Tenant Name option is unavailable and by default, the Add existing Microsoft Tenant Name > With Subdomain option is selected.
- Check the information about discounts from Microsoft:
- If a discount from Microsoft is available for an Account, an additional step is displayed with information about the discount amount. The discount from Microsoft is automatically applied to a Subscription regardless of other available discounts from the Reseller. During its period defined by Microsoft, the discount is applied to any Orders within the Subscription. To continue ordering with a discount, click Next.
- If a discount is not available due to the exceeded Resource amount only, the maximum available Resource amount is displayed on this step with the availability to go back and edit the Order. The Resource amount is calculated for a tenant and includes all Subscriptions of a customer for the selected product for all Microsoft partners.
To order the Resource amount greater than available within a discount from Microsoft and get the discount within the limit, split the order into two Subscriptions:
One Subscription with the maximum available Resource amount displayed in the message.
Another Subscription with the rest of the Resources.
Activation of a new subscription on the Microsoft side takes up to 15 minutes.
The Service provisioning may be delayed for a few days until Microsoft reviews the customer's Account data. The corresponding information message is displayed on the Subscription order page with the Microsoft Tenant Name selection. When the platform receives from the Microsoft side a response Your customer account is currently under review, it sends the provisioning requests to Microsoft Partner Center twice a day until the Service is provisioned. For this period, the Sales order remains in the Provisioning failed status, and the Subscription remains in the Installation failed status.
The same logic is applied to other types of Orders if Microsoft reviews the customer's Account data.
Create a new Microsoft Tenant Name or select an existing one is only required for ordering your first Microsoft Subscription. For ordering subsequent Subscriptions, the previously entered data will be used.
On the Subscription configuration page, the cancellation terms are displayed for case of the Subscription deletion (for details, see Microsoft NCE. "Configuration" section).
After the Subscription is created, you will receive a confirmation email. If you have created a new Microsoft Tenant, the confirmation email will contain the login and password to access the Microsoft Partner Center.