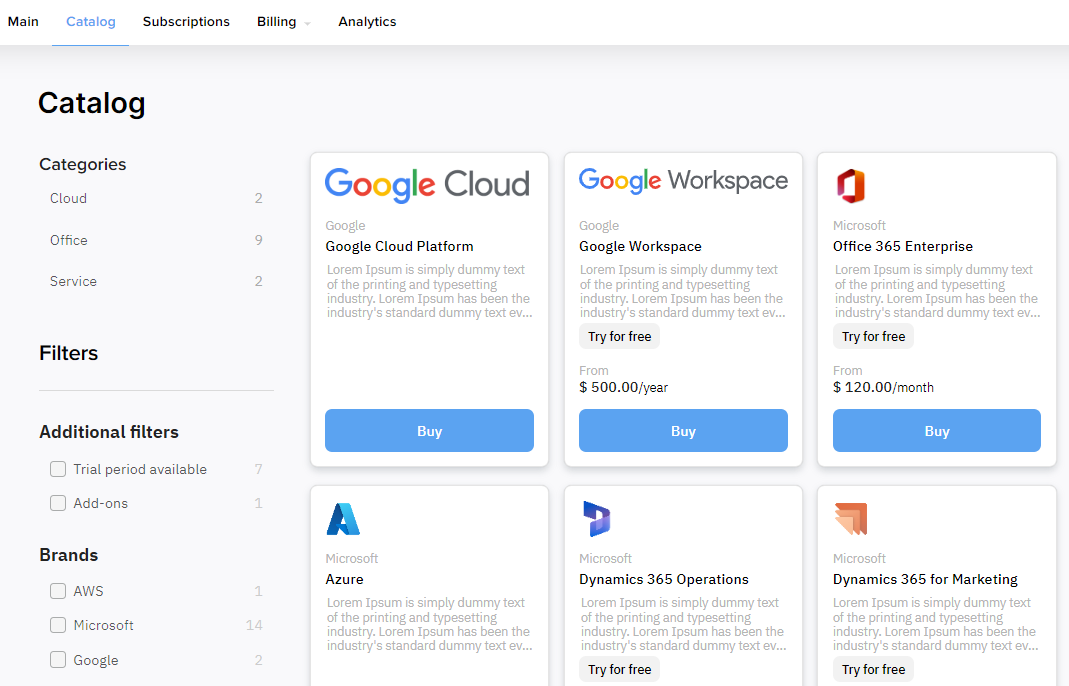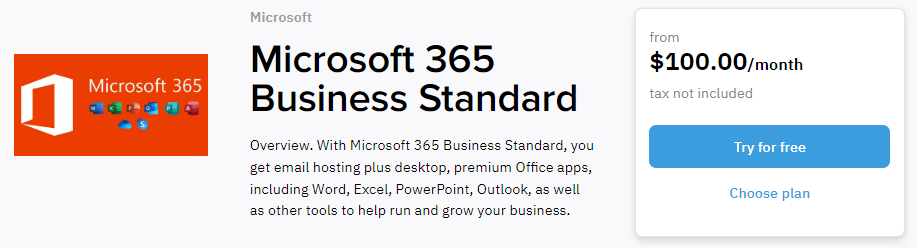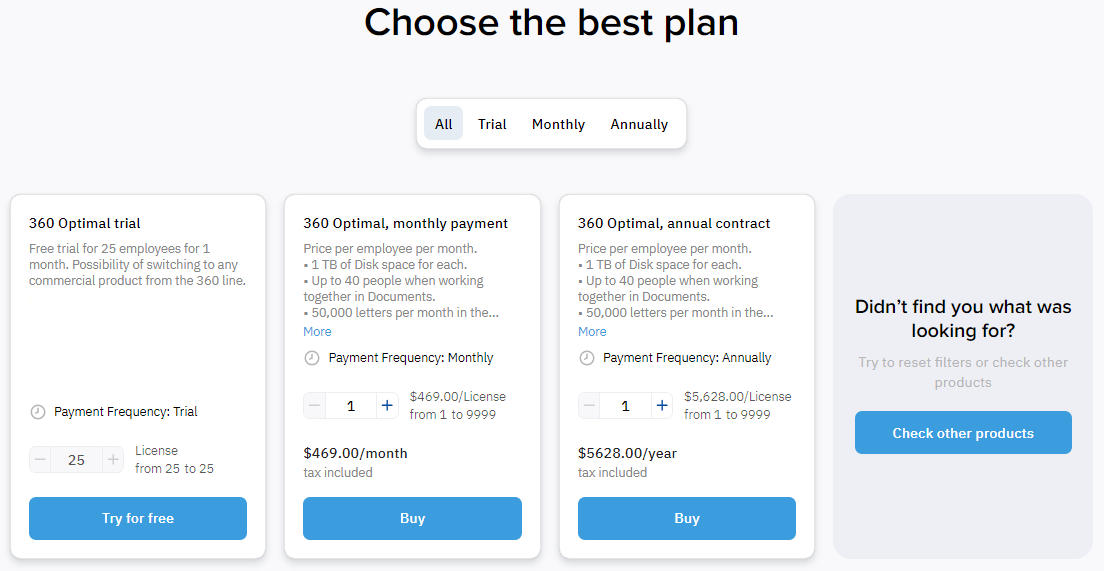Catalog
Depending on your reseller, you can access the external or internal catalog. Access to the internal catalog may require authorization (см. Register and log in).
Use the catalog to search and compare the services and order subscriptions. To go to the catalog, click any of the following elements:
- In the navigation menu — Catalog (see Screen layout).
- On the Main page (see Main page):
- In the Subscriptions and payments widget — Buy subscription.
- In the Trending now widget — Catalog.
- In the list of subscriptions — Buy subscription (see List of subscriptions).
As a result, the main page of the catalog is displayed. To order a subscription, select the following parameters:
- On the main page of the catalog, select a category and product.
- On the product page, select the plan and the primary resource quantity.
For the next steps, see Buy subscription.
In this article:
Search
Catalog search is available in the header on any page of the Customer Control Panel, except for the login page (see Screen layout):
- The Catalog button opens a navigation menu with a list of product categories and products within them.
- The search field allows you to search for vendors, products and plans by partial matches in the following parameters:
- Product category name
- Product name
- Vendor name
- Plan name
- Plan SKU
When you enter a search query without clicking the search button, a menu with results in the following groups is displayed:
- Product categories
- Products
- Vendors
- Plans
Catalog main page
The main page of the catalog contains a list of product cards with a navigation menu and filters on the left.
A product card contains the following elements:
- The product logo.
- The vendor name.
- The product name.
- The product brief description.
- Try for free — indicates that a trial subscription is available within a product.
- The starting subscription price in the reseller currency for a given charging period within a product (except for pay-as-you-go services).
- Information about taxes.
- Buy — a button to go to the product page.
On the left, the following elements are displayed:
- Categories — a list of product categories with the number of products considering the selected filters. To go to a product category section, click its name.
- Filters:
- Trial period available — if the checkbox is selected, only products with a trial subscription available are displayed.
- Add-ons — if the checkbox is selected, only products with add-on plans are displayed. To order an add-on plan, an account must have a subscription to a prerequisite plan.
- Brands — a list of vendors and the number of their products considering the selected filters. To filter the list by one or several vendors, select the corresponding checkboxes.
Next to a filter, the number of suitable products is displayed. If a filter does not have any suitable products, it is not displayed in the list.
To quickly clear all filters, click Clear.
Product page
A product page contains the following sections with information about a product and its plans:
- The title, logo, and brief description of the product and the vendor name.
- A card with the starting price of a subscription and buttons to go to compare plans or a message that the price is available upon request and the Request for quote button (see Quotes) if self-ordering a subscription is not available.
- Overview — a detailed description of the product.
- See how it works — a carousel of videos and product screenshots.
- Compare plans — a filter by payment frequency and list of product plan cards. One additional card contains the Check other products button to return to the product selection and is displayed if the product has less than 4 plans. Plan cards contain the following elements, the behavior of which depends on the terms of the plan:
- The plan name.
- The Add-on label if it is an add-on plan. Add-on plans are displayed at the end of the list. To order an add-on plan, an account must have a subscription to a prerequisite plan.
- The plan description. Long descriptions are hidden behind the More link.
- Subscription payment frequency. Plans with a trial period are displayed first in the list.
- The quantity of the primary resource in the subscription, buttons for changing it (the buttons are blocked for plans with a trial period), a hint about limits, the resource name and unit price.
- Subscription price, considering the selected quantity of the primary resource.
- Information about taxes.
- A button to proceed to order registration (see Buy subscription):
- Try for free — for trial plans.
- Buy — for commercial plans with a non-zero price.
- Get — for commercial plans with a zero price.
- Contact to buy — for plans unavailable for self-service ordering. Instead of ordering, you can request a price quote (see Quotes). Such plans are displayed at the end of the list.
- Features — a list of product benefit cards.