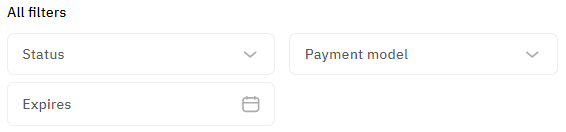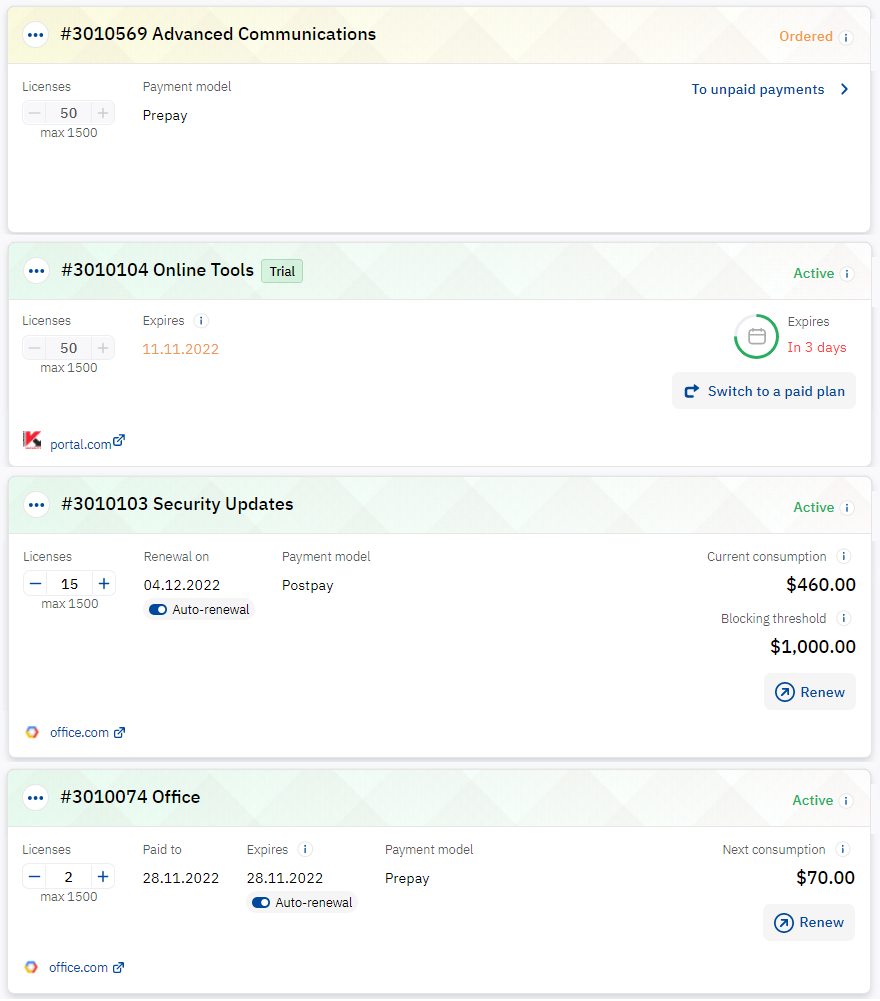List of subscriptions
You can use the list of subscriptions to manage subscriptions ordered for your current account as follows:
- View and filter the list of all subscriptions.
- View the detailed information about a subscription.
- Change the number of its primary resource.
- Quickly activate, prolong, renew a subscription, or complete another most expected operation, depending on its status and configuration.
To go to the list of subscriptions, in the navigation menu, select Subscriptions. A page with the following elements is displayed:
- Buy subscription — a button for ordering a new subscription (see Catalog).
- Filters for the list of subscriptions.
- The list of subscriptions in the form of cards.
In this article:
Search by subscription ID or name
You can find a subscription in the list by part of its ID or name. In a field with the icon, start entering the ID or name of the required subscription. The list of subscriptions is automatically updated regarding your input.
Filters
Filters for the list of subscriptions can be displayed in two modes:
- Collapsed (by default). To expand the filters, click . The number of applied filters is displayed next to the icon. When you use the Subscriptions and payments widget to go to the list of subscriptions (see Main page), the filters group is collapsed, and the corresponding filters by status are selected.
- Expanded.
In the filter settings, select subscriptions to be displayed in the list:
Status — subscriptions in the selected statuses. In the filter list, only statuses represented by at least one subscription are available.
- Payment model — subscriptions with the selected payment model:
- Prepay — an account pays before the service provisioning.
- Postpay — an account pays after the service provisioning.
- Expires — subscriptions with expiration dates within the specified period. To specify the period, click and pick its first and last days in the calendar.
To reset a filter, click in its field. To reset all filters, click Reset.
Subscription report
You can download an XLSX file with a subscription report according to the applied filters:
- Apply the filters.
- Next to the filters button, click .
- Wait for the file to download.
List of subscriptions
A subscription card displays different information depending on the subscription status, configuration, payment model, and the date.
A subscription card includes the following elements:
- The header highlighted with a color depending on the subscription status:
- The menu — click to view available operations for a subscription among the following:
- Activate — resume using a subscription.
- Manage resource — increase or reduce the number of resources in a subscription (see Change resources). Increasing or reducing the number of resources may not be available during the whole subscription period.
- Prolong — prolong a subscription for the next month (see Prolong subscription).
- Renew — renew a subscription for another period (see Renew subscription).
- Switch to a paid plan or Switch plan and Switch plan on renewal — change the plan of a subscription (see Switch plan).
- Stop — temporarily pause a subscription (see Stop subscription). Subscription fees may continue to apply.
- Delete subscription — cancel a subscription and permanently delete all its data on the service side (see Delete subscription). After deletion, a subscription is excluded from the list.
- Analytics — view the subscription consumption (see Cost overview in Analytics). For pay-as-you-go subscriptions — expenses with daily granularity for the current period. For other subscriptions — expenses with monthly granularity for 3 billing periods.
- Edit subscription name — rename a subscription (see Subscription details).
- The ID and name of a subscription as a link to its details page (see Subscription details). The list is sorted by the subscription ID in reverse order.
- Trial — a label that indicates a free trial subscription.
The status of a subscription.
- The menu — click to view available operations for a subscription among the following:
- The primary resource: its name, the ordered quantity, limits set in a plan, and buttons for changing the quantity. For subscriptions without a resource marked as primary, the group of elements is not displayed, and changing resources is only available on the subscription details page.
- Paid to — the period covered by completed payments for a prepaid subscription.
- Expires — the subscription expiration date (except for endless subscriptions). 10 days before the expiration date, the element gets the orange color. On the expiration day, the element gets the red color. The element is not displayed and replaced with Renewal on in the following cases:
- A prepaid subscription has a renewal order in the Waiting for provisioning or Provisioning status.
- A postpaid subscription has tuned on auto-renewal or a renewal order in the Waiting for provisioning or Provisioning status.
- Renewal on — the planned date of a subscription renewal. The element can only be displayed instead of the Expires date (see above).
- Provisioning on — the planned start date of a subscription. The element is displayed only for new subscriptions with a delayed sales order in the Waiting for provisioning status.
- Payment model:
- Prepay — an account pays before the service provisioning.
- Postpay — an account pays after the service provisioning.
- Budget amount — the consumption limit for a pay-as-you-go subscription and a link to set it up and manage notifications (see Spending budget).
- Auto-renewal — a switch for managing the auto-renewal of a subscription (except for trial and endless subscriptions). For details, see Renew subscription. The element is not displayed if a subscription has a renewal order in the Waiting for provisioning or Provisioning status.
- A logo and link of a vendor's portal to access the ordered service — if a vendor provides customers with a self-service portal.
- Financial details of a subscription:
- To unpaid payments — a link to view the list of payments filtered by subscription (see List of payments). Displayed only for a subscription with payments in the Waiting for payment and Expired statuses, excluding postpaid payments waiting for an external invoice.
- Next consumption — the projected amount of future payments for a prepaid subscription.
- Current consumption — one of the following:
- The total amount of blocked charges for a prepaid pay-as-you-go subscription. See also Daily analytics.
- Consumption in the current billing period for a postpaid subscription.
- Blocking threshold — the consumption limit for a postpaid subscription. When the current debt exceeds this threshold, the subscription will be stopped. If you need to change the consumption limit, contact your manager.
- The target action — a quick action button of the most expected operation for a subscription.
- A warning that an expired subscription cannot be renewed with a link to order a new one — if the subscription expiration date has come and renewal is not available according to the terms of the plan.
Quick actions
You can perform the following operations for a subscription without leaving the subscription list page:
- Turn on or turn off the auto-renewal of a subscription:
- Set the Auto-renewal switch to the required position.
- In the appeared pop-up window, read the applied terms and click Confirm.
- Change the quantity of the primary resource of a subscription:
- Set the new number of resource units by doing any of the following:
- Click or until you get the required number.
In a field with the resource name, enter the required number.
Pay attention to the tip under the field with the limits:
- From — the minimal number of resource units you must purchase within a subscription.
- To — the maximal number of resources available for purchasing within a subscription.
If a number entered in the field is out of the limits, the field is highlighted in red. Check the limits info in the tip and enter a valid number.
- At the bottom of the card, click Save.
- Set the new number of resource units by doing any of the following:
- Complete the most expected operation — the first available action from the list below, depending on the subscription status and its configuration:
- Activate — resume using a subscription.
- Prolong — prolong a subscription for the next month (see Prolong subscription).
- Renew — renew a subscription for another period (see Renew subscription).
- Switch to a paid plan or Switch plan — change the plan of a subscription (see Switch plan).
- Delete subscription — cancel a subscription and permanently delete all its data on the service side (see Delete subscription). After deletion, a subscription is excluded from the list.
- Analytics — view the subscription consumption (see Cost overview in Analytics). For pay-as-you-go subscriptions — expenses with daily granularity for the current period. For other subscriptions — expenses with monthly granularity for 3 billing periods.