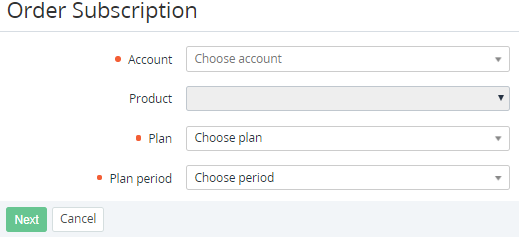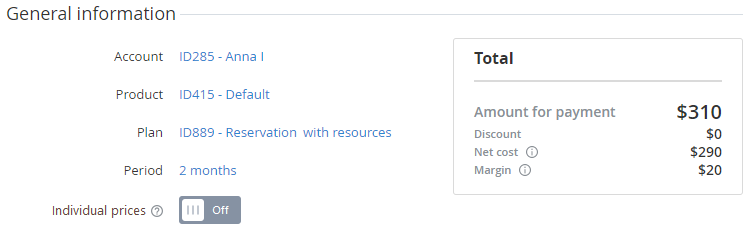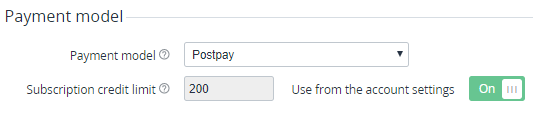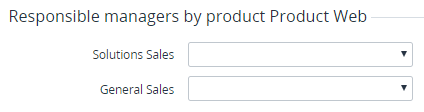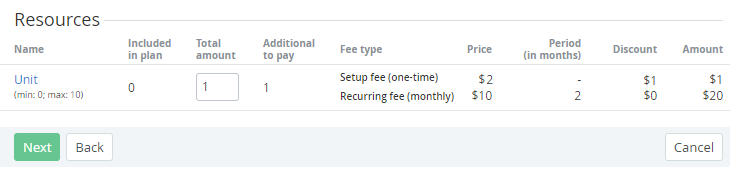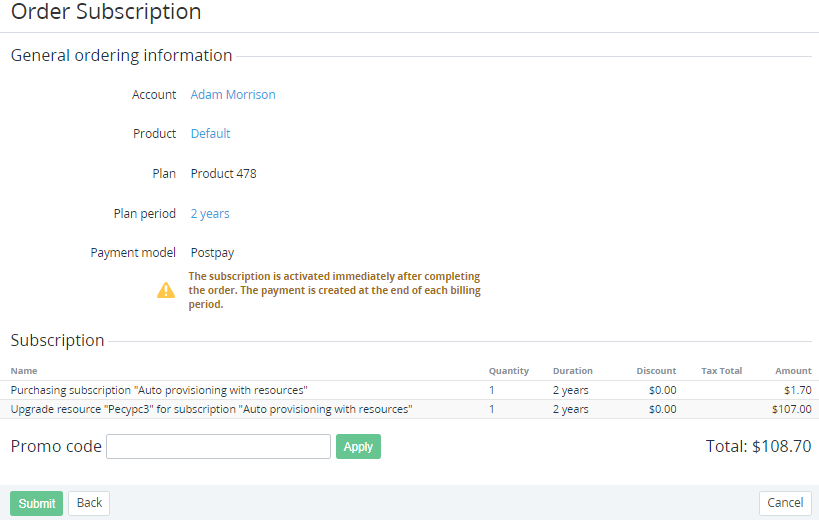Ordering a Subscription at the Plan prices
To order a Subscription at the Plan prices:
- Sign in to the Operator Control Panel.
On the Navigation Bar, go to Subscriptions (see Navigation). The list of Subscriptions is displayed (see Viewing the list of Subscriptions).
Also, you can use the Account Subscription page to add a Subscription to the selected Account (see Viewing and updating an Account's details).
- On the Toolbar, click Order Subscription. The Order Subscription page is displayed.
- In the Account list, select the required Account (see Managing Accounts).
- In the Plan list, select a Plan (see Managing Plans). The Product field is updated automatically for the selected Plan.
In the Plan period list, select the required period (see Plan Periods).
If the list of Plan Periods includes only one item, this item is displayed automatically and cannot be changed.
Click Create. The page with the Plan, Plan period, Subscription, and Resources information is displayed.
This page is skipped for the Plans with the Pay as you go billing type and trial Plans or Plan periods.
The page contains the following elements:
- In the General information group:
- Account — Account ID and name. It is a link to the page of the Account for whom the Subscription is ordered.
- Product — name of a Product, which is linked with the Subscription Plan. It is a link to the Product page.
- Plan — ID and name of the Subscription Plan. It is a link to the Plan page.
Period — duration of the Plan period. It is the link to the Plan period page.
If you proceed one of the links, all the Order information you entered will be lost.
- Individual prices — the switch that allows you to set individual prices for the Subscription (see Ordering a Subscription at the individual prices).
Total — information about the Payment (see Managing Payments) that will be created after the Order confirmation.
The information that is displayed in the Total section differs depending on the billing type (see Charges for the Subscriptions with different billing types) of the selected Plan:
- For Plans with the G Suite, CSP monthly, or Non refund billing types — the Amount for payment, Discount, Net cost, and Margin only for the current Billing period are displayed. The Payment is also created for the current Billing period only.
- For Plans with the CSP annual or Reservation billing types — the Amount for payment, Discount, Net cost, and Margin for the whole Subscription period are displayed. The Payment is also created for the whole Subscription period.
- For Plans with the Pay in full billing type — the Amount for payment, Discount, Net cost, and Margin are not displayed, because there is a free period to the next Billing day for the Subscriptions to Plans with this billing type. The Payment is not created. The Subscription provisioning starts right after the Order confirmation.
- Amount for payment — total amount and currency of Payment for the Order taking into account the applicable discount.
- Discount — amount, currency, and percent of the applicable discount.
Net cost — displayed only for the delegated Plans. It shows the amount and currency of Payment for the Order as if the Subscription is ordered from the upstream Reseller (Operator). The net cost includes the Discount of the Reseller type (see Managing Reseller Discounts). If the upstream Reseller (Operator) did not offer a Discount of the Reseller type, then only net cost is displayed. If several Discounts are available, then the Discount that gives the minimal price is applied.
The field displays current value of Net cost. Further, the net cost can change, for example if the upstream Reseller changes the Plan price or offers or cancels the Discount.
- Margin — displayed only for delegated Plans. It shows the amount of profit that the Reseller has from the Payment for the Order. It is calculated as the difference between the Amount for payment and the Net cost, with the discount included.
- In the Payment model group:
- Payment model — the payment model selected for the Subscription. By default, the Account Class settings are used (see Creating an Account Class). The following values are available:
- Prepay — the customer makes payments before factual using the service.
- Postpay — the customer makes payments after factual using the service.
For the Postpay model, the following elements are displayed:- The Subscription credit limit field and the
- Payment model — the payment model selected for the Subscription. By default, the Account Class settings are used (see Creating an Account Class). The following values are available:
In the Responsible managers by product group:
The Responsible managers by product group is displayed if a Product has at least one Responsible Manager with the assigned Role. A list for a Role is displayed if there is at least one active Responsible Manager assigned to this Role. For more information, see Managing Roles of Responsible managers and Managing Responsible Managers.
- Optionally, in a list for a Role, select the required Responsible Manager. The Manager will be assigned to the Account within the Product. If the Account already ordered a Subscription within the Product, the lists are prefilled with the current Responsible Managers. The Reseller can change the Managers' assignment on the Account information page (see Viewing and updating an Account's details).
- In the Subscription group — a table that contains the following columns:
- Name — type of the Order and a name of the ordered Subscription, for instance, Purchasing subscription "Reservation with resources".
- Fee type — types of fees, which are applicable to the Subscription, that are included in the Payment for the Order. The following fee types exist for the Sales Order:
- Setup fee (one-time) — one-time payment for the Service setup.
- Recurring fee (monthly) — recurring monthly payment for the Subscription.
- Price — amount of fee.
- Period (in months):
- for monthly payments — period for which the Payment that is related to the Order is created. It can be the current Billing period or the whole period of the Subscription, depending on the billing type.
- for one-time payments — there is no period.
Discount — amount and currency of the applicable discount.
The Discount column is hidden when there are no applicable discounts.
- Amount — amount for payment and currency for the fee type.
- In the Resources group — table that contains the following columns:
- Name — the name and limits of a Resource.
- Resource name — name of the Resource as a link to the Resource page.
- min — minimum amount of the Resource that can be ordered.
- max — maximum amount of the Resource that can be ordered.
- Included in plan — amount of the Resource that is included in the Subscription price.
- Total amount — total amount of the ordered Resource taking int account Included in plan amount.
- Additional to pay — amount of the additionally ordered Resource.
- Fee type — types of fees, which are applicable to the Resource, that are included in the Payment for the Order. The following fee types exist for the Sales Order:
- Setup fee (one-time) — one-time payment for the Resource setup.
- Recurring fee (monthly) — recurring monthly payment for the Resource.
- Price — an amount of fee.
- Period (in months):
- for the monthly payments — period, for which the Payment that is related to the Order is created. It can be the current Billing period or the whole period of the Subscription, depending on the billing type.
- for the one-time payments — there is no period.
Discount — an amount and currency of the applicable discount.
The Discount column is hidden when there are no applicable discounts.
Amount — an amount for payment and currency for the fee type.
Values in the Discount and Amount columns are displayed only when Additional to pay is greater than zero.
- Name — the name and limits of a Resource.
- In the General information group:
If necessary, change the number of Resources in the Total amount column.
- Click Next. The Order confirmation page is displayed with information about Account, Product, Plan, Plan Period, and Payment model.
For the Postpay model, the information message is displayed. The message explains the procedure of the Subscription provisioning. - If you have a promotion code, type it into the Promo Code field to add a discount.
- View the Order details, which include the following information:
Name — names of the Subscription and Resources.
Quantity — number of ordered Subscriptions and Resources.
Duration — period of using the Subscription and Resources.
Discount — amount of discount.
Tax Total — amount of tax that is included in the price.
Amount — cost of Subscriptions and Resources.
Total — Total amount of the Order.
Look through the order details and click Submit. The Subscription has been ordered.
Before creating the Order, the platform checks the Subscription credit limit. The Submit button becomes unavailable and the information message with explanations is displayed for the following results of the check:
- For a Sale Order:
- The Subscription credit limit defined in the Account Class or redefined on the Account or Subscription level is less than the Total amount of the Order.
- The Subscription credit limit defined in the Account Class or redefined on the Account or Subscription level is less than the monthly payment for the Subscription.
- For a Change Order and Switch plan Order:
- The Subscription credit limit defined in the Account Class or redefined on the Account or Subscription level is less than amount of all Charges created for the Subscription at the current Billing period including the Charges for the new Order.
- The Subscription credit limit defined in the Account Class or redefined on the Account or Subscription level is less than amount of all Charges created for the Subscription at the current Billing period including the Charges for the new Order.