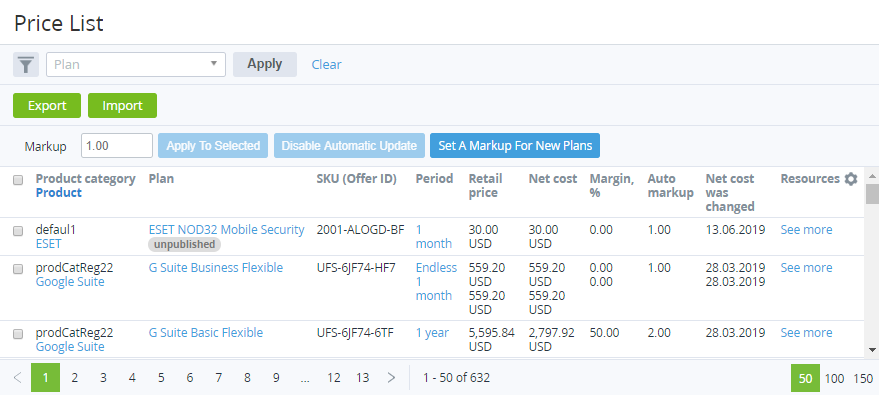Viewing the Price List
All changes of the automatic markup, including markup disabling, are logged to the corresponding Plan Log (see Viewing an Object Log).
To view the Price list:
- Sign in to the Operator Control Panel.
- On the Navigation Bar, go to Price List (see Navigation). The Price List page is displayed.
The Price list page contains the following columns:
- A column with checkboxes for selecting of one or several Plans.
- Products category | Product — names of the Products category and the Product that are related to the Plan. The Products category and the Product are displayed as a nested table. The name of the Product is a link to the Product page.
Plan — the name of the Plan that is a link to the General tab of the Plan page.
If the Plan has the Inactive or Deactivated statuses, or if the Plan is unpublished, the corresponding labels are shown after its name.
SKU (Offer ID) — the Plan SKU value (see Viewing and Updating a Plan).
- Billing type — Billing type of the Plan (see Plan Information). By default, the column and corresponding filter are not displayed.
Period — all Plan periods except for trial ones. Unpublished periods are shown along with the published ones.
If the Plan has only one period, and this period is trial, the Plan is not listed in the Price list.
The values in the Period, Retail price, Net cost, and Margin, % columns are shown as a nested table, in which each Plan period is related to the corresponding values of retail price, net cost, and margin.
Retail price — the minimum price without the applied discounts, at which an Account can purchase the Subscription to the selected period at the current moment.
The retail price is calculated according to the formula:
Plan Periods fees (one time) + Plan Periods fees (monthly) * Plan period (in months) + Plan Resources fees (one time) * minimum + Plan Resources fees (monthly) * Plan period (in months) * minimum, where:
- Plan Periods fees (one time) — setup fee, transfer fee, or renewal fee taking into account the automatic markup that are set at the level of the current Reseller and are applicable to the Plan period.
- Plan Periods fees (monthly) — recurring fee for the Plan period taking into account the automatic markup that is set at the level of the current Reseller.
- Plan period (in months) — the period of the Plan in months.
- Plan Resources fees (one time) — setup fee or renewal fee taking into account the automatic markup that are set at the level of the current Reseller and are applicable to the Plan Resource.
- minimum -a minimum amount of the Resource that has to be ordered.
- Plan Resources fees (monthly) — recurring fee for the Plan Resource.
The retail price is displayed with the currency code of the Plan (see Plan Information).
Net cost — the minimum price without the applied discounts, at which an Account could have purchased the Subscription to the selected period from the upstream Reseller (Operator) at the current moment. The net cost is displayed with the currency code of the Plan (see Plan Information).
The net cost is calculated for:
- Plans that were received from Vendor Portal.
- Microsoft Office 365 Plans.
- Delegated Plans except for:
- Endless Plans periods.
- Plans with the Pay as you go (external) billing type.
The net cost is calculated the same way as the retail price, but using different sources of prices:
- When the Plan is delegated, the retail prices of the upstream Reseller are used.
- When the Plan is received from Vendor Portal, the prices that are specified in the Billing section of the Product are used.
- When the Plan is created at the current Reseller level within the Microsoft CSP program, the prices, specified at the Licenses tab of the Vendor, which is selected to store CSP net costs, are used.
- Margin, % is the difference between the retail price and the net cost. Margin is expressed as a percentage of the retail price and displayed, when:
- The net cost is calculated for the Plan.
- The retail price of the Plan is not equal to zero.
Negative margin values are highlighted in red.
Auto Markup — the markup rate, which is automatically applied to the Plan prices. The following values can be displayed in the Auto Markup column:
- The automatic markup rate accurate to two decimal places. It is displayed, when:
- The net cost is calculated for the Plan period.
- The automatic markup is enabled for the Plan.
The Plan has the Pay as you go billing type regardless that its net cost is not calculated.
The auto markup for Plans with the Pay as you go billing type should be set only in the Price list.
- The is not set value. The value is displayed, when:
- The prices for a period or for a Resource were changed at the Plan page (see Viewing and Updating a Plan).
- The prices for a period or for a Resource were changed after the .XLS file import (see Importing the Price list).
The automatic markup was disabled manually (see Disabling the automatic markup for existing Plans).
Automatic markup of Plans with the Pay as you go (external) billing type cannot be disabled anywise:
- When the prices for a period or for a Resource are changed at the Plan page or by importing the .XLS file, the values set in Plan are ignored.
- When the automatic markup is disabled in the Price list, this operation is ignored, and the automatic markup stays the same as was set prior to it.
Therefore, the automatic markup of these Plans can't have the is not set value.
- The cannot be set value is displayed, when the Plan net cost cannot be calculated, except for Plans with the Pay as you go billing type.
- The automatic markup rate accurate to two decimal places. It is displayed, when:
- Net cost was changed — the time and date of the latest net cost update. The net cost changes when:
- The upstream Reseller (Operator) changes prices for a period or for a Resource at the Plan page (see Viewing and Updating a Plan).
- The upstream Reseller (Operator) changes prices for a period or for a Resource by importing an .XLS file (see Importing the Price list).
- The upstream Reseller (Operator) sets a new automatic markup rate for the Plan, except for Plans with the Pay as you go billing type.
- Resources — the See more link to the Resources tab of the Plan page (see Updating Plan Resources).