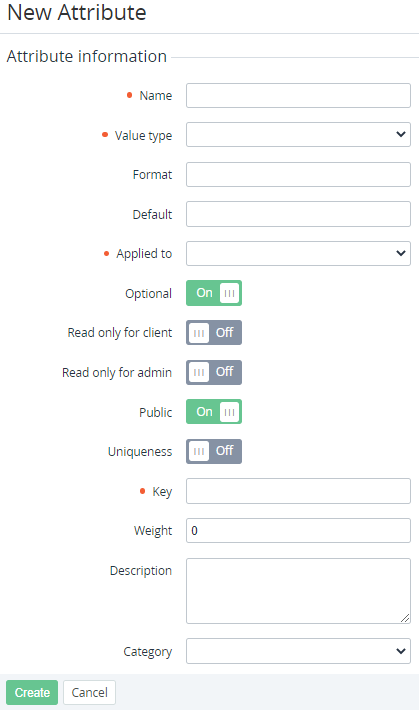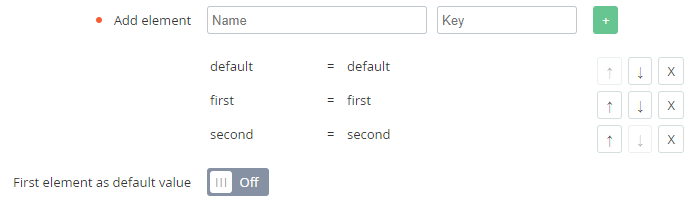Creating an attribute
To create a custom attribute:
- Go to Attributes (see Navigation). The list of custom attributes is displayed (see Viewing the list of attributes).
- Click Create. The New Attribute page is displayed.
- In the Name field, enter the name of the custom attribute.
- In the Value type list, select the type of the custom attribute:
- String — a single-line text input.
- Text — a multi-line text input.
- Checkbox.
- Date — a calendar to pick a date.
- Password — a single-line text input that masks the content.
List — a dropdown list with the predefined options.
Optionally, in the Format field, enter a regular expression to validate the input values.
The Format field is not displayed for the List type.
Optionally, in the Default field, enter the predefined value of the custom attribute.
- In the Applied to list, select the entity type to which the attribute is applied:
- For an Account attribute, in the Account types group, additionally select one or several account types (see Account types).
- If an attribute is added via the account type details page, the Applied to parameter is automatically set to Account, and in the Account types group, the current account type is automatically selected. In this case, the Applied to and Account types parameters are read-only.
- A Reseller attribute will be added to downstream resellers only. To add a new Reseller attribute to the current reseller, create it on the upstream level.
Account.
User.
Plan.
Manager.
Reseller.
Resource
- To make the custom attribute required, turn Off the Optional switch. By default, the Optional switch is On, and the custom attribute is optional.
- To make the custom attribute read-only in the Customer Control Panel after initially specifying its value, turn On the Read only for client switch.
- To make the custom attribute read-only in the Operator Control Panel after initially specifying its value, turn On the Read only for admin switch. In this case, an account attribute is not displayed during the account creation in the Operator Control Panel (see Creating an account) and the Customer Control Panel (see Full registration).
- To make the custom attribute visible only to managers in the Operator Control Panel in which this attribute was created, turn Off the Public switch. By default, the Public switch is On, and the attribute is visible to managers and accounts of the current and all downstream resellers.
- To allow only unique values for the custom attribute, turn On the switch. For an account attribute, the values will be unique within every selected account type.
- In the Key field, enter the key used to refer to the custom attribute by API or a placeholder (see Managing event handlers).
- Optionally, in the Weight field, enter the number that defines the position of the custom attribute on a page. The higher is the number, the lower is the position on the page.
- Optionally, in the Description field, enter any additional information about the custom attribute.
- Optionally, in the Category list, select a category for the custom attribute (see Managing categories of attributes).
- Click Create. The new custom attribute is created and displayed in the list.