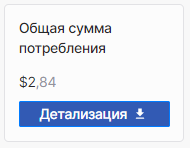Динамика потребления
На вкладке Динамика потребления вы можете просмотреть информацию о расходах по подпискам клиентов. С помощью фильтров вы можете выбрать интересующий период и настроить источник данных для отображения аналитики:
- Все подписки всех клиентов.
- Все подписки выбранного клиента.
- Конкретная подписка выбранного клиента.
Все суммы на вкладке Динамика потребления отображаются в валюте партнера (см. Профиль компании и управление сотрудниками). Валюта тарифного плана, в которой отображаются цены в Каталоге (см. Каталог) и на странице подписки (см. Детализация подписки), может отличаться. Если валюты отличаются, для расчетов используются курсы валют, установленные в ActivePlatform.
Суммы на вкладке Динамика потребления не включают возможную скидку партнера. Информация о скидках партнера доступна на вкладке Отчеты (см. Отчеты).
Отрицательные суммы в аналитике — это возвраты клиенту для подписок с типом биллинга PAYG external (например, Microsoft Azure Plan). Они уменьшают общую сумму потребления.
На вкладке Динамика потребления одному названию клиента могут соответствовать несколько клиентов с разными ID, если у них совпадают названия. В таком случае, для клиента учитывается сумма расходов по всем ID.
Вкладка Динамика потребления открывается по умолчанию при переходе в раздел Аналитика (см. Аналитика).
На этой странице:
Фильтры
Чтобы выбрать, какие данные будут отображаться, используйте следующие фильтры:
- Выберите источник данных:
Чтобы сбросить фильтр клиентов или подписок, нажмите . В фильтре автоматически будет установлено значение Все клиенты или Все подписки соответственно. В фильтре периодов при этом также автоматически будет установлено значение по умолчанию. При сбросе фильтра клиентов всегда сбрасывается также и фильтр подписок.
Вы также можете выбрать источник данных на диаграмме (см. Диаграммы).
- Только при просмотре аналитики по конкретной подписке с типом биллинга PAYG external (например, Microsoft Azure Plan) в фильтре Детализация выберите вариант разбивки данных:
- По месяцам.
По дням.
Детализация по дням доступна только для подписок с типом биллинга PAYG external (например, Microsoft Azure Plan). Для всех остальных используется детализация только по месяцам.
- В фильтре периодов выберите интересующий диапазон дат:
Первый и последний месяц выбранного периода будут отображаться справа от иконки .
Только для подписки с типом биллинга PAYG external (например, Microsoft Azure Plan) при необходимости настройте дополнительные фильтры:
Нажмите Фильтры. Появится список дополнительных фильтров.
Для интересующего фильтра выберите из списка нужные элементы по одному за раз.
Дополнительные фильтры не отображаются, если нет соответствующих данных о потреблении. Если нет данных ни для одного фильтра, кнопка Фильтры не отображается.
Чтобы сбросить фильтр, нажмите кнопку Сбросить напротив его названия. Чтобы сбросить все фильтры, нажмите кнопку Сбросить все фильтры.
Диаграммы
Компоненты диаграмм зависят от выбранного источника данных:
| Источник данных | Компоненты диаграмм |
|---|---|
| Все подписки всех клиентов | Клиенты |
| Все подписки выбранного клиента | Подписки |
| Конкретная подписка выбранного клиента | Ресурсы (категории ресурсов) подписки |
| Конкретная категория ресурсов подписки выбранного клиента | Ресурсы подписки |
Подписка может не отображаться на диаграмме, если расходы для нее составляют менее 1% от общей суммы.
Для выбранного источника данных и диапазона дат вы можете просмотреть информацию о потреблении на следующих графиках:
Общая структура потребления — пропорциональный вклад составляющих в общее распределение расходов за выбранный период в виде круговой диаграммы:
Каждый сектор имеет подпись с названием и процентной долей.
Чтобы посмотреть сумму расходов для сектора, наведите на него курсор мыши. Появится подсказка с названием сектора и суммой расходов.
Вы можете сменить источник данных с помощью диаграммы, что будет равносильно применению фильтров:
Чтобы перейти от аналитики по всем клиентам к аналитике по одному клиенту, нажмите сектор нужного клиента и в появившемся меню выберите Перейти в аналитику по клиенту.
Чтобы перейти от аналитики по клиенту к аналитике по подписке, нажмите сектор нужной подписки и в появившемся меню выберите Перейти в аналитику по подписке.
Только для подписки с группировкой расходов по категориям ресурсов (например, Microsoft Azure Plan): чтобы перейти от аналитики по подписке к аналитике по категории ресурсов, нажмите сектор нужной категории ресурсов и в появившемся меню выберите Перейти в аналитику по категории ресурсов.
- Если вы хотите, чтобы на столбчатой диаграмме отображались данные только для определенного сектора круговой диаграммы, нажмите этот сектор и в появившемся меню выберите Отфильтровать по клиенту (Отфильтровать по подписке или Отфильтровать по категории ресурсов). Для отмены нажмите сектор еще раз и в появившемся меню выберите Отменить фильтр.
- Структура потребления — динамика расходов за выбранный период в виде столбчатой диаграммы. В зависимости от выбранной детализации каждый столбец представляет пропорциональный вклад составляющих в расходы за один месяц или один день:
- Чтобы посмотреть сумму и структуру расходов для столбца, наведите на него курсор мыши. Появится подсказка с датой, суммой расходов, а также названием и величиной расходов для каждой составляющей.
- Чтобы скрыть определенную составляющую, нажмите ее название в легенде. В результате диаграмма будет перестроена без учета исключенной составляющей. Для отмены нажмите ее название в легенде еще раз.
Вы можете сменить источник данных с помощью диаграммы, что будет равносильно применению фильтров:
Чтобы перейти от аналитики по всем клиентам к аналитике по одному клиенту, нажмите в любом столбце на область нужного клиента и в появившемся меню выберите Перейти в аналитику по клиенту.
Чтобы перейти от аналитики по клиенту к аналитике по подписке, нажмите в любом столбце на область нужной подписки и в появившемся меню выберите Перейти в аналитику по подписке.
Только для подписки с группировкой расходов по категориям ресурсов (например, Microsoft Azure Plan): чтобы перейти от аналитики по подписке к аналитике по категории ресурсов, нажмите в любом столбце на область нужной категории ресурсов и в появившемся меню выберите Перейти в аналитику по категории ресурсов.
- Если вы хотите, чтобы на столбчатой диаграмме отображались данные только для определенного клиента (подписки, категории ресурсов), нажмите в любом столбце на нужную область и в появившемся меню выберите Отфильтровать по клиенту (Отфильтровать по подписке или Отфильтровать по категории ресурсов). Для отмены нажмите любой столбец еще раз и в появившемся меню выберите Отменить фильтр.
- При выборе детализации по дням на столбчатой диаграмме дополнительно отображаются подсказки для двух дат:
- Потребление, учтенное в выбранном периоде — наиболее ранняя дата фактического потребления, которое учитывается в выбранном периоде.
- Начало выбранного периода — дата начала выбранного периода.
Часть потребления за предыдущий период может учитываться в следующем, потому что данные о потреблении формируются на стороне услуги с задержкой.
Например, данные о потреблении услуги за последние дни июля поступят и будут учтены в ActivePlatform уже в только августе.
Детализация
Таблица и кнопка Детализация отображаются только при просмотре аналитики по конкретной подписке с типом биллинга PAYG external (например, Microsoft Azure Plan) при выборе детализации по дням.
Таблица
Вы можете просмотреть детализацию расходов по подписке в таблице Детализация, расположенной под столбчатой диаграммой. Данные в таблице сгруппированы по категориям ресурсов. Чтобы просмотреть детальную информацию о расходах по ресурсу, нажмите строку категории ресурса в таблице. Данные в таблице отображаются в следующих столбцах:
- Название — название категории ресурсов или ресурса.
- Количество — количество потребленных единиц ресурса за выбранный период.
- Ед. измерения — единица измерения ресурса.
- Стоимость — цена единицы ресурса.
- Итого — сумма расходов партнера по категории ресурсов или ресурсу за выбранный период.
По умолчанию строки таблицы отсортированы по столбцу Итого в порядке уменьшения расходов.
В строке Итого вы можете просмотреть сумму расходов по всем категориям ресурсов за выбранный период.
Отчет
Вы также можете скачать отчет с детализацией потребления в формате .XLSX. Файл отчета содержит записи о потреблении ресурсов подписки с детализацией по дням за выбранный период.
Чтобы скачать отчет, в блоке Общая сумма потребления нажмите Детализация . Скачивание файла отчета начнется автоматически.
Показатели потребления
Для выбранного источника данных вы можете просмотреть следующие показатели потребления:
- Общая сумма потребления за выбранный период. Соответствует сумме расходов в каждой диаграмме.
- Динамика потребления — сравнительные показатели расходов за прошлый и позапрошлый месяцы:
- Процентное значение прироста расходов за прошлый месяц относительно позапрошлого месяца:
- Зеленый цвет означает увеличение расходов.
- Красный цвет означает уменьшение расходов.
- Последние месяцы — суммы расходов за прошлый и позапрошлый месяцы.
- Процентное значение прироста расходов за прошлый месяц относительно позапрошлого месяца: