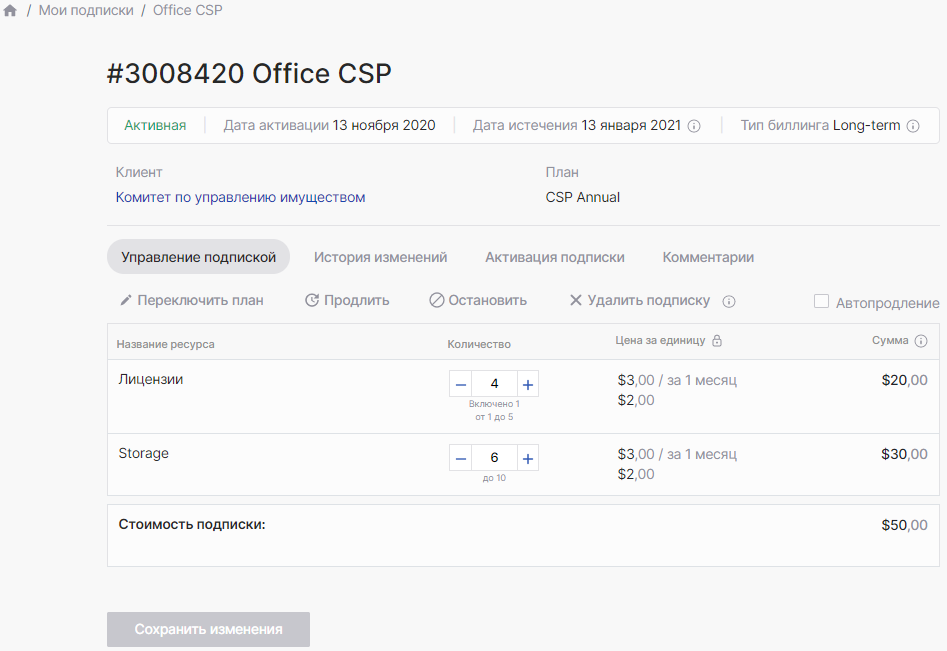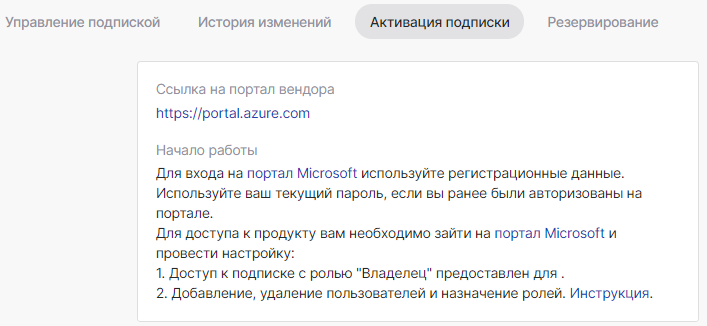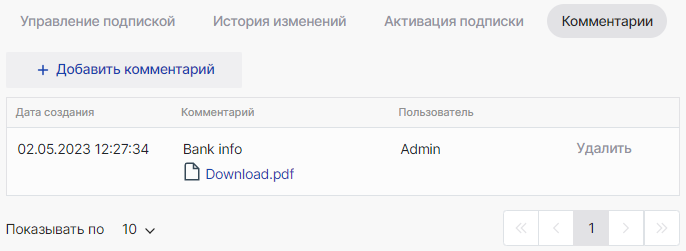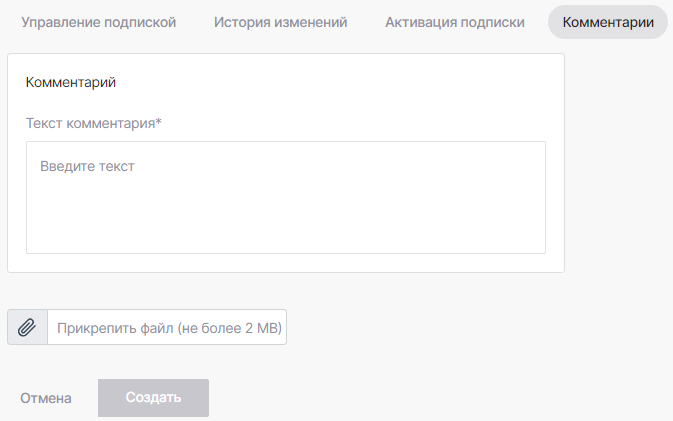Детализация подписки
Детализация подписки — это страница с подробной информацией о подписке. На этой странице вы можете управлять подпиской и изменять количество ресурсов.
Чтобы перейти на страницу подписки, нажмите ссылку с ID и названием подписки в любом разделе. Откроется страница с несколькими вкладками.
На этой странице:
Подписка
На всех вкладках страницы вы можете видеть следующую информацию о подписке:
- ID и название подписки.
Статус подписки.
- Дата активации — первый день работы подписки.
- Дата истечения — последний день работы подписки.
- Дата предоставления — день, на который запланирована активация подписки. Отображается только для подписок в статусе Новый заказ вместо даты активации и даты истечения.
Тип биллинга — модель тарификации, которая определяет регулярность оплаты за подписку. Чтобы увидеть подсказку с правилами типа биллинга, нажмите .
- Клиент — название клиента, который пользуется подпиской.
- План — название тарифного плана, в рамках которого куплена подписка.
Для подписок с типом биллинга PAYG дополнительно отображается ссылка на раздел Аналитика (см. Аналитика) с предустановленными фильтрами для просмотра информации о расходах и динамике потребления по подписке.
Управление подпиской
На вкладке Управление подпиской вы можете выполнять операции над подпиской, которые доступны в данный момент в зависимости от ее статуса, текущей даты и других условий:
- Переключить план — сменить тарифный план подписки (немедленное переключение).
- Переключить план при продлении — сменить тарифный план подписки в дату ее истечения (отложенное переключение).
- Продлить — продлить подписку на следующий период.
- Изменить параметры продления — продлить подписку с новым количеством ресурсов.
- Остановить — временно остановить использование подписки.
- Активировать — возобновить использование подписки.
- Пролонгировать — пролонгировать работу подписки на следующий месяц.
- Удалить подписку — безвозвратно удалить подписку и все связанные с ней пользовательские данные на стороне услуги.
- Автопродление — включить автоматическое продление подписки на следующий период.
- Изменить количество ресурсов — докупить дополнительные ресурсы или отказаться от части купленных.
Подробное описание см. в Управление подпиской.
Кроме этого, на вкладке Управление подпиской вы можете просмотреть, какие ресурсы куплены для подписки.
Если у партнера есть скидка относительно цены тарифного плана, то под стоимостью подписки отображается размер скидки (в процентах).
Информация о скидке носит справочный характер и не гарантирует применение этой скидки. Расчет суммы скидки будет выполнен только после окончания финансового периода. К тому моменту у партнера может появиться другая скидка или действие текущей скидки может завершиться раньше.
История изменений
На вкладке История изменений вы можете просмотреть список операций, выполненных для подписки:
- Покупка
- Переключение
- Изменение ресурсов
- Продление
- Пролонгация
Подробное описание см. в История изменений.
Активация подписки
На вкладке Активация подписки собрана информация для начала работы с новой подпиской: учетные данные и ссылка для входа на портал услуги, пошаговая инструкция по активации.
Внимательно следуйте инструкции. Если для активации подписки предусмотрен временный пароль, используйте его для первого входа и задайте постоянный пароль. Сохраните постоянный пароль в надежном месте. Для большинства услуг Reseller Store не хранит постоянные пароли.
Резервирование
Для подписок Microsoft Azure доступна дополнительная вкладка Резервирование. На этой вкладке вы можете ознакомиться с информацией об услуге Microsoft Azure RI по резервированию ресурсов Azure.
Комментарии
На вкладке Комментарии вы можете управлять комментариями, добавленными к подписке.
Комментарии к подпискам могут просматривать все сотрудника партнера, а добавлять и удалять — все, кроме сотрудников с ролью Продукт-менеджер. На вкладке Комментарии также отображаются комментарии, добавленные к подписке в ActivePlatform, включая системные комментарии (например, для мигрированных подписок).
Список комментариев содержит следующие столбцы:
- Дата создания — дата и время, когда был добавлен комментарий.
- Комментарий — текст комментария и ссылка с названием вложенного файла (при наличии).
- Пользователь — имя менеджера, добавившего комментарий.
- Столбец с кнопкой Удалить для удаления комментария. Вы можете удалять как свои комментарии, так и добавленные другими сотрудниками.
Чтобы добавить комментарий к подписке:
- Нажмите Добавить комментарий. Отобразится группа элементов для ввода комментария.
- В поле Текст комментария введите свой комментарий до 5000 символов.
- Опционально, нажмите и прикрепите к комментарию файл до 2 Мбайт.
- Нажмите Создать.