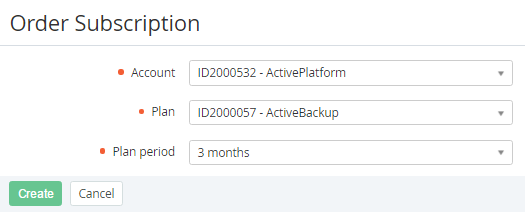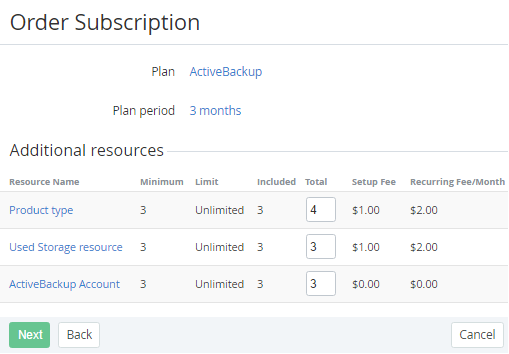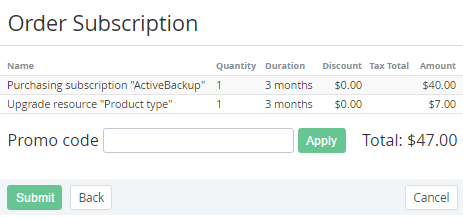Creating an Order
The Order is automatically created after the following operations have been performed:
- Ordering a Subscription via the Customer Control Panel or the online store.
- Ordering a Subscription via the Operator Control Panel on the Orders page (see below) and the Subscriptions page (see Ordering a Subscription).
- Changing a number of additional Resources of the Subscription via the Customer Control Panel or via the Operator Control Panel (see Upgrading or Downgrading a Subscription).
- Switching the Plan of the Subscription via the Customer Control Panel or via the Operator Control Panel (see Switching a Plan).
- Renewing a Subscription on the Subscription page via the Operator Control Panel (see Renewing a Subscription) or via the Customer Control Panel.
Complete the following steps to create an Order:
- Sign in to the Operator Control Panel.
Click Operations > Operations > Orders on the Navigation Bar. The Workspace displays the List of Orders (see Viewing the List of Orders).
- Click the Create Order button on the Toolbar.
- Select required Account in the Account list on the Order Subscription page (see Managing Accounts).
- Select the Plan in the Plan list (see Managing Plans).
- Seleсt the subscription period in the Plan period list (see Plan Periods).
- Click Create. Selected Plan and Plan period are displayed on the screen.
- You can add the additional resources for the subscription in the Additional resource group, which includes the following columns:
- Resource Name - a name of the additional resource (the link takes you to the resource page);
- Minimum - a minimum number of resources which are available to order;
- Limit - a maximum number which is resources are available to order;
- Included - an amount of the resource that is included in the selected plan;
- Total - a number of the additional resource;
- Setup Fee - a fee for activating of the additional resources;
Recurring Fee/Month - a monthly fee for additional resources.
- Click Next. The list of the subscription periods and costs are displayed to the selected service plan.
If you have a promotion code, type it into the Promo Code field to add a discount.
If you entered the promo code, the Discount raw displays the link, which can be used to view discount's details page (see Viewing and updating Discount's Details).
- Look through the order details and click Next. The Subscription will be ordered.