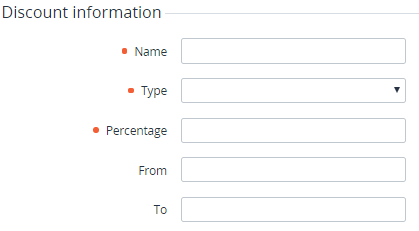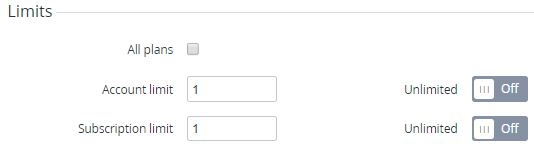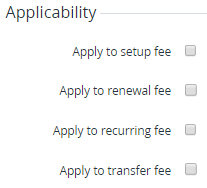Creating a Promo Code discount
To create a Promo Code discount:
- Go to Discounts (see Navigation). The list of discounts is displayed (see Viewing the list of discounts).
- Click Create. The New Discount page is displayed.
- In the Discount information group:
- In the Name field, enter the discount name.
- In the Type list, select Promo code.
In the Percentage field, enter the discount amount as a percentage. The discount amount must be greater than 0 and not exceed 100. The discount amount may have up to two decimal places.
- Optionally, in the From and To fields, enter the period of the discount.
- In the Limits group:
- To make this discount available to all plans, select the All plans checkbox. If the All plans checkbox is not selected, it is necessary to specify later plans that can be ordered with the discount (see Limitation of discounts by plans).
- To set the maximum number of accounts that can use this discount, in the Account limit field, enter the number. For the unlimited number of accounts, turn On the Unlimited switch.
To set the maximum number of subscriptions that can be ordered with the discount, in the Subscription limit field, enter the number. For the unlimited number of subscriptions, turn On the Unlimited switch.
If Subscription limit = 1, the discount is applied only to one order, and multi-use promo codes can be used only once. For example, it is possible to order a new subscription with the discount applied to the sales order or place one order with the discount for one existing subscription.
If Subscription limit > 1, the discount is applied to all orders while the number of subscriptions ordered with the discount is less than the specified in the parameter. For example, if Subscription limit = 2, it is possible to order a new subscription with the discount applied to the sales order, and this discount will be applied to all orders for this subscription. Once the second subscription is ordered with the same discount applied to the sales order, this discount will no longer be applied to any order for any existing or new subscription.
- In the Applicability group, select the types of fees (see Charges attributes) for the discount:
- To apply the discount to the setup fee of a plan, select the Apply to setup fee checkbox.
- To apply the discount to the renewal fee of a plan, select the Apply to renewal fee checkbox.
- To apply the discount to the recurring fee of a plan, select the Apply to recurring fee checkbox.
- To apply the discount to the domain transfer fee of a plan, select the Apply to transfer fee checkbox.
- Click Create. The new discount will be created and displayed in the list.
After creating a Promo Code discount, complete the following steps:
- Create promo codes for the discount (see Managing Promo Codes).
- Select plans that can be ordered with the discount (see Attaching a plan to the discount) — if the All plans checkbox was not selected.
It is recommended to temporarily deactivate the new discount until its configuring is completed (see Deactivating a discount and Activating a discount).
For operations that are available for discounts of all types, see Managing a discount.