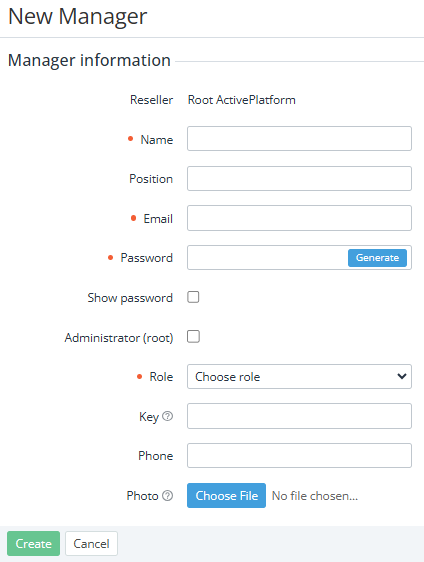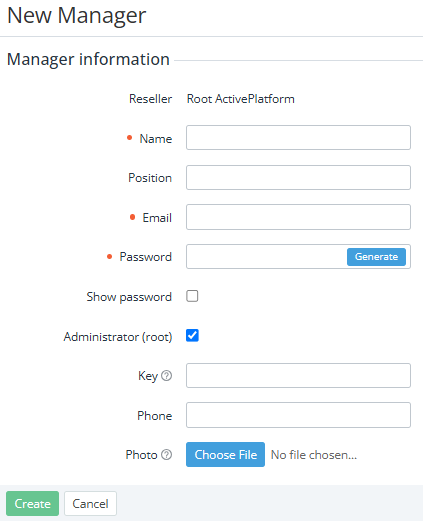Adding a manager
The following two groups of users can access to the Operator Control Panel:
- Managers with a role — depending on their role, may access only specific sections of the Operator Control Panel (see Managers' roles).
- Administrators — always have full access to all sections of the Operator Control Panel of any reseller, but they can only be added on the root level.
In this article:
Adding a manager with a role
Before adding a manager, create at least one role (see Creating a role).
To add a manager with a role:
- Go to Managers (see Navigation). The list of managers is displayed (see Viewing the list of managers).
- Click Create. The New Manager page is displayed.
- In the Name field, enter the manager's name.
- Optionally, in the Position field, enter the manager's position.
- In the Email field, enter the manager's email. It will be used as the login to sign in to the Operator Control Panel.
- In the Password field, set the manager's password for the Operator Control Panel. Do any of the following:
- Enter the password manually. The password requirements are configured in the Password Settings section (see Password settings).
- To generate the password automatically, click Generate.
- Optionally, to display the password, select the Show password checkbox.
- In the Role list, select the role for the manager (see Managers' roles).
Optionally, in the Key field, enter the manager's unique key.
This key allows linking an account to a manager (see Viewing and updating account's details) automatically when a customer orders a new service via Customer Store with a special URL parameter (see Buy-link template for ordering a service via Storefront). The key can include uppercase and lowercase characters, numbers, underscore, dot, and dash. The key is case-sensitive, so it is important to specify it in a buy-link exactly as on the manager information page. For example, carter81 and Carter81 are different keys, and they will not work together for the same manager.
- Optionally, in the Phone field, enter the manager's phone number in the international format.
- Optionally, in the Photo field, click Choose File and select the manager's photo.
- If applied, set the values of the manager's custom attributes (see Managing attributes).
- Click Create. The new manager will be created and displayed in the list.
After being created, a manager can generate their own token for working with the API (see Regenerating a manager's API token).
Adding an administrator
To add an administrator:
- Sign in to the Operator Control Panel on the root reseller level.
- Go to Managers (see Navigation). The list of managers is displayed (see Viewing the list of managers).
- Click Create. The New Manager page is displayed.
- In the Name field, enter the administrator's name.
- Optionally, in the Position field, enter the administrator's position.
- In the Email field, enter the administrator's email. It will be used as the login to sign in to the Operator Control Panel.
- In the Password field, set the administrator's password for the Operator Control Panel. Do any of the following:
- Enter the password manually. The password requirements are configured in the Password Settings section (see Password settings).
- To generate the password automatically, click Generate.
- Optionally, to display the password, select the Show password checkbox.
- Select the Administrator (root) checkbox.
Optionally, in the Key field, enter the administrator's unique key.
This key allows linking an account to a manager (see Viewing and updating account's details) automatically when a customer orders a new service via Customer Store with a special URL parameter (see Buy-link template for ordering a service via Storefront). The key can include uppercase and lowercase characters, numbers, underscore, dot, and dash. The key is case-sensitive, so it is important to specify it in a buy-link exactly as on the manager information page. For example, carter81 and Carter81 are different keys, and they will not work together for the same manager.
- Optionally, in the Phone field, enter the administrator's phone number in the international format.
- Optionally, in the Photo field, click Choose File and select the administrator's photo.
- If applied, set the values of the administrator's custom attributes (see Managing attributes).
- Click Create. The new administrator will be created and displayed in the list.
After being created, an administrator can generate their own token for working with the API (see Regenerating a manager's API token).