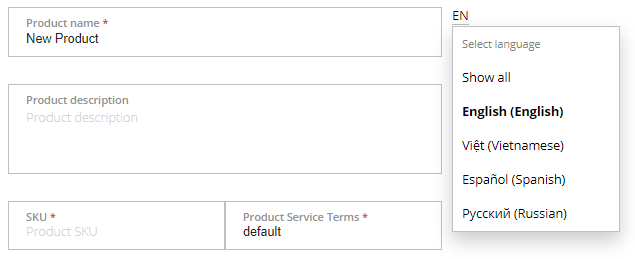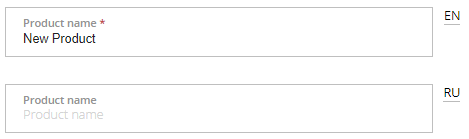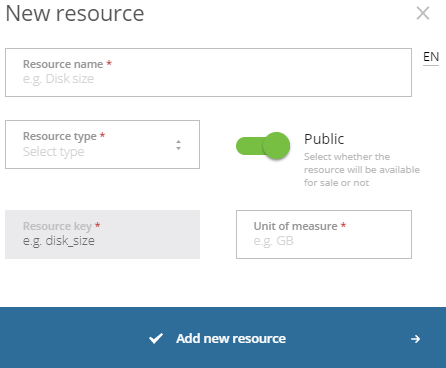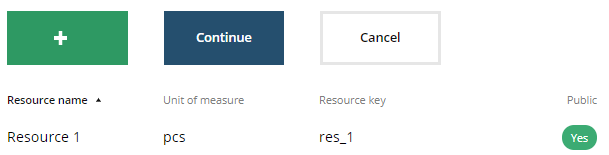Product resources
A subscription to a service plan allows a customer to use your service for a certain period. Usually, a service plan includes resources — entities that define what exactly is available for a customer within a subscription and its quantity. However, it is possible to have a service plan without any resources.
Multilingual product description
If you select several languages for product description (see View and update the vendor profile), you can enter information in every language using additional fields. Distributors in your product distribution network will get your product in the individually selected languages (see Add distributors). If a product does not have the description in the distributor language, during publication (see Publish a product), the English version will be used instead.
To create a product resource:
- On the Product Dashboard, click Resources. The Resources section is displayed.
- Click Add resource. The New resource window is displayed.
- In the Resource name filed, enter the resource name.
- In the Resource type list, select the resource type:
- users
- domain
- other
- To make the resource available for sale, turn on the Public toggle. If the Public toggle is turned off, the resource is unavailable for sale.
- If the Resource type is Other, in the Resource key field, enter the unique resource key. The resource key is sent to the service plan object when one of the subscription events occurs.
- In the Units of measure field, enter the resource units (for example, GB, core, or license).
- Click Add new resource. The resource is created and displayed in the Resources section.
- Repeat the steps above to create all required resources.
- When you finished, select your next step:
- To continue configuring the product and go to the next section, click Continue.
- To return to the Product Dashboard, click Go to Product Dashboard.
Next: User authentication