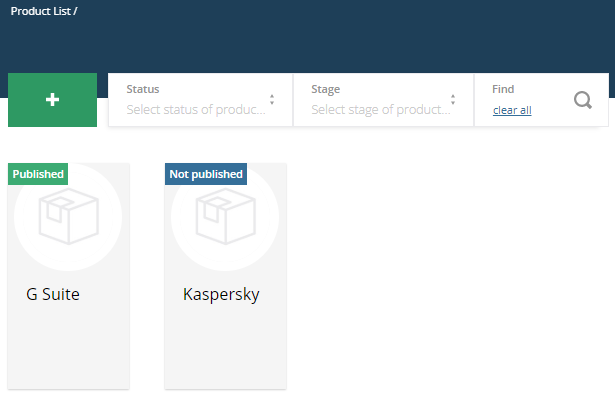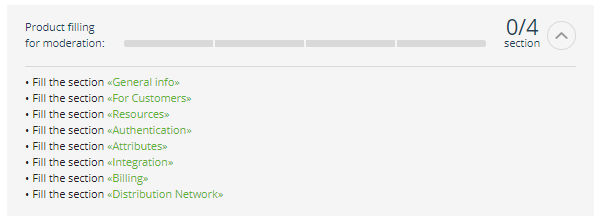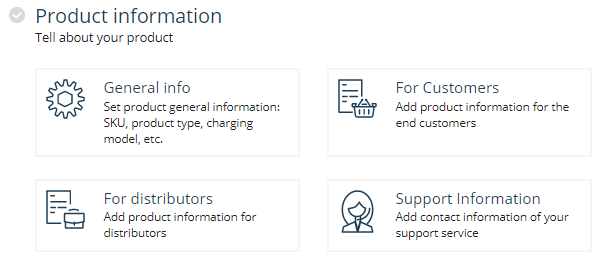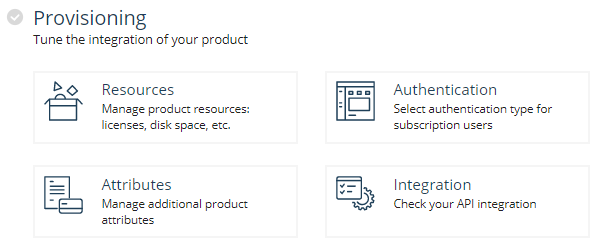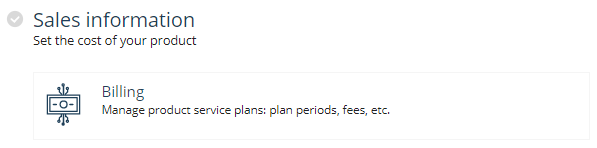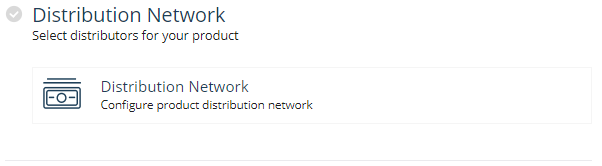Configure your product with the Product Dashboard
After you created a product (see Create a new product), use the Product Dashboard for its configuration. Until a product is configured completely, it is not available for moderation and publication.
To go to the Product Dashboard:
- Sign in to Vendor Portal (see Get access to Vendor Portal).
- On the left Navigation Bar, click All products. The product list is displayed.
- Find the required product in the product list. You can use the Status and Stage filters, as well as a full-text search in the Find field on the top toolbar.
Click the required product. The Product Dashboard is displayed.
The indicator at the top of the page displays the progress of the product creation process.
To view the list of required sections to be completed, click .
To go to a section, click its name.
The Product Dashboard has four sections:
- Product information with the following sections:
- General info — product general information: SKU, product type, charging model (see General information).
- For Customers — product marketing information: promotional videos, screens, benefits (see Information for сustomers).
- For distributors — product information for distributors (see Information for distributors).
- Support Information — contact information of the vendor support service (see Information about support).
- Provisioning with the following sections:
- Resources — product resources: licenses, disk space and so on (see Product resources).
- Authentication — product authentication type for users (see User authentication).
- Attributes — additional product attributes (see Product attributes).
- Integration — product API endpoints (see Product integration settings).
- Sales information with the Billing section — product service plans: plan periods, fees, billing type (see Product Service Plan).
- Distribution Network with the Distribution Network section — distributors of your product (see Product Distribution network).
To configure a product and make it ready for moderation, enter the required information in every section:
- Add product information for the end customers
- Add Product provisioning settings
- Add sales information
- Add distributors
The grey mark in the section's name means that the section does not have all the required information for product moderation. Go through its sections and enter the required information.
When you enter all required information in a section, the section gets the green mark , and it is ready for product moderation.
After you finished with one section of a section, use the Save & Continue button to configure all the sections and sections for a product sequentially without any interruptions.
Your goal is to have all four green marks in the Product Dashboard.