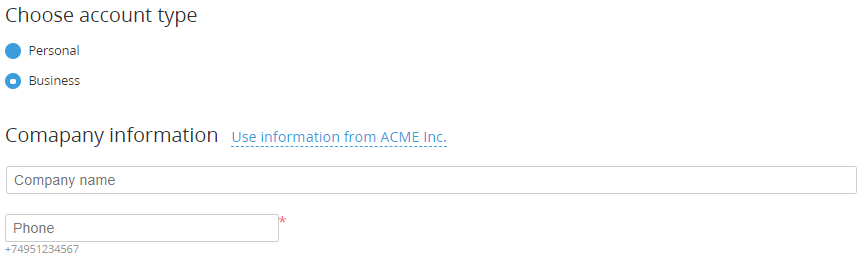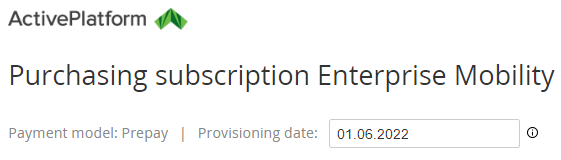Ordering a Subscription
To order a Subscription, complete the wizard steps with the configuration of the Subscription, amount of the Resources, and the Service-specific additional parameters (for additional information about ordering Subscriptions to particular Services, see ActivePlatform. Services. User documentation). On the last step, confirm the Order.
After confirming the Order:
- For prepaid Subscriptions, a new Payment is created. The ordered Subscription will be activated only after completing the Payment (see Completing a Payment).
- For postpaid Subscriptions, the ordered Subscription is activated right after confirming the Order. Payments will be created monthly after each Billing period.
- For some Services, after activating a Subscription, cancelling the Subscription within a limited period (see Deleting a Subscription) and delayed closing of all Charges can be available.
- For a delayed Order, activating the ordered Subscription is postponed to the selected date.
On the Subscription configuration steps, all prices are displayed in the Plan currency. On the Order confirmation step, all prices are displayed in the Reseller currency that will be used in the Order, Charges, and Payments for the Subscription. For actual information about currency exchange rates, see Screen Layout.
If confirmation of an Order is not available, a message explaining the reason is displayed, and the Submit button is not available.
In this article:
Ordering a Subscription as a registered user
To order a Subscription:
- Sign in to the Customer Control Panel. The Subscriptions page is displayed.
- On the Subscriptions page, click Buy Subscription. The New Subscription page is displayed.
- Optionally, in the Product list, select the Product linked to the required Service.
- In the Plan list, select the required Plan.
In the Plan period, select the required period of the Subscription.
All three fields support in-line search by the ID and name of the objects.
Click Next. The Subscription configuration page is displayed.
The Subscription configuration page is skipped when the selected Plan has only one Period and no available Resources.
The Subscription configuration page includes the following elements:- Payment model:
- Prepay — the customer makes payments before factual using the Service.
Postpay — the customer makes payments after factual using the Service.
The default payment model is set by the Reseller and cannot be changed while ordering a Subscription via the Customer Control Panel. At the same time, a Manager can select the payment model while ordering a Subscription via the Operator Control Panel.
- Blocking threshold — the available Subscription debt, above which the postpaid Subscription will be stopped. Displayed for postpaid Subscriptions only.
- Provisioning date — the date when the Subscription will be activated after completing the Order. By default, the current date.
- Plan periods — available periods of the Subscription. Trial periods have the Trial label.
- Register domain — a group of elements for checking the availability of a domain for registration if the Service requires using domain names.
Subscription Configuration — a table with information about Resources, their amount, and costs:
- For a Resource, the minimum and maximum amounts available for ordering (displayed under the Resource name), as well as the included amount, can be predefined in the Subscription. A customer can change the amount of a Resource in the Order. The Resource cost is calculated for the Resource amount above the included only.
- For a Resource, the Setup fee and the Recurring fee can be predefined in the Subscription. Fees that are equal to zero are not displayed in the table.
- Amount — the total cost of a Resource for the selected amount and period.
- Subscription total — the total cost of the Subscription for the selected period, including the total cost of all Resources.
- Taxes:
- Prices and total cost do not include taxes — taxes will be calculated and added to the Order amount on the confirmation step.
- Prices and total cost include taxes — taxes are already included in the prices.
- Payment model:
- Make sure that in the Provisioning date field, the current date is set. In means that the Subscription will be activated right after completing the Order. If it is necessary to postpone activating the Subscription to an arbitrary date, see Delayed ordering a Subscription.
- Optionally, in the Plan periods group, change the period of the Subscription. The selected period has inverted colors.
- If the Service requires using domain names, in the Register domain group, check the availability of the domain for registration.
In the Subscription Configuration group, set the additional amount of the Resources for the Subscription, if they are available.
If the included amount of a Resource is less than the minimum amount, it is necessary to increase the additional amount of the Resource at least up to the minimum amount.
- Click Next. The Order confirmation page is displayed.
- On the Order confirmation page:
- Check the following Order information:
- Provisioning date.
- Information messages about the Subscription specific aspects: logic of the billing type, Service provisioning procedure, and generating Payments. The messages are displayed depending on the Subscription and Account parameters.
- The list of the ordered items, their quantity, and cost.
- The applied taxes:
- If the order subtotal does not include taxes, the displayed amount does not include the sum of taxes from the list.
- If the order subtotal includes taxes, the sum of taxes from the list is already included in the displayed amount.
- The list of taxes — the name, rate, and amount of every tax applied to the order items.
- The total amount of the Order.
- Optionally, in the Promo code field, enter a Promo code and click Apply to apply a discount.
- If the Reseller enabled the Terms and Conditions agreement function:
- Read the Terms and Conditions agreement available at the Terms and Conditions link.
- Accept the agreement. To do that, select the checkbox.
- In the Choose the company group, select the Company to pay the Order:
- To choose one of the available Companies that can be used for ordering the selected Subscription:
- Make sure that the Use existing option is selected.
In the list, select the preferred Company.
If there is only one Company that can be used for ordering the selected Subscription, the Use existing option does not have the list. Instead of it, the name of that Company is displayed.
If there are no Companies that can be used for ordering the selected Subscription, the Use existing option is not displayed. Instead of it, the information message and group of elements for creating a new Company are displayed.
- To create a new Company to pay the Order:
- Select the Create new option. The group of elements for creating a new Company is displayed.
In the Choose account type group, select the required Account type of the new Company.
If the selected Subscription can be ordered for a Company of only one Account type, in the Choose account type group, this Account type is displayed as a text and cannot be changed.
In the Company information group, enter the address and other required information depending on the selected Account type.
To reuse the information of the existing Company for a new one, click the Use information from {Company name} link. The corresponding fields will be filled in automatically.
It is not possible to use Crimea as the Region in the address information of an Account. The Reseller may also forbid changing the default Country of an Account.
- Select the Create new option. The group of elements for creating a new Company is displayed.
- To choose one of the available Companies that can be used for ordering the selected Subscription:
- Check the following Order information:
- Click Next to confirm the Order:
- If a Customer chose another Company or created a new one, the Customer Control Panel will be switched to this Company.
- If the total amount of the Order is equal to 0, the list of Subscriptions will be displayed (see Viewing the list of Subscriptions).
- If the total amount of the Order is greater than 0, the page with details of the Payment in the Waiting for payment status will be displayed (see Viewing Payment Details).
- If, due to the imposed restrictions, creating an Order for the selected Product is not available for the Company, or the platform fails to complete validation of imposed restrictions, the Order will not be created. The list of Subscriptions will be displayed with the explaining message for the Company specified during the Order configuring. Contact the support team (see Help) or try to repeat the steps above.
If the Account did not accept the Terms and Conditions, the Next button is not available, and the Oder cannot be completed.
Ordering a Subscription as an unregistered user
The process of ordering a Subscription for unregistered users is similar to the process for registered users but includes the additional steps of the user registration (see Short and full registration).
For some trial Subscriptions, only the short user registration is required. However, in all other cases, including any paid Subscriptions, the full user registration is required.
Ordering a trial Subscription
The process of ordering a trial Subscription has the following specifics:
- Trial periods have the Trial label.
- Trial Subscriptions are free.
- Changing the Resource amount is not available. In the Subscription Configuration group, the total amount of Resources available for a customer is displayed.
Ordering a Subscription with manual approval
Some Services require manual approval of the provisioning actions by a Manager. These Services are configured to use the Manual Provisioning Plugin and have the following specific aspects of ordering a Subscription:
- After specifying the amount of the Resources, on the additional step, it may be required to specify the sets of values of the Parameters for every ordered unit of the Resources. If applied, these parameters are required for proper Service provisioning.
- After completing the Order, the Subscription gets the Installing status and remains in this status until the Manager handles the related Manual Operation. For Subscriptions in the Installing status, no operations are available in the Customer Control Panel.
Ordering a Subscription with mandatory balance top-up
When a Subscription is ordered via Storefront, it may be required to top up the Account balance to start the Service provisioning. The top-up amount will be displayed on the Order confirmation step. As a result, a Sales Order with 0 amount and a top-up Payment for the given amount will be created and linked to the Subscription. This approach may be used for pay-as-you-go Subscriptions within the Prepay model.
The top-up payment is required to make sure that an ordered Subscription will not be stopped almost right after its activation:
- A pay-as-you-go Subscription within the Prepay model blocks funds on the Account balance only for the amount of Resources consumed on the Service side.
- Usually, the first consumption data from the Service side is processed on the platform side one hour after the Subscription activation.
- The top-up payment is used to cover the Resource consumption.
- Depending on the Service, the top-up amount can be fixed or defined by the ordered amount of Resources.
Delayed ordering a Subscription
A delayed Sales Order allows selecting an arbitrary provisioning date for a new Subscription between the current date and the current day + 15 days. In this case, the Sales Order has the following parameters: Delayed = Yes and Provisioning date = the date manually selected during the Order configuration.
To postpone activating a new Subscription to an arbitrary date, during the Order configuration:
- In the Provisioning date field, select the required date between the current date and the current day + 15 days.
- On the Order confirmation page, check the following information:
- The provisioning date.
- The duration and amount for every Order item — taking into account the provisioning date.
A delayed Sales Order has the following specifics:
- After completing the Payment (for the Prepay model) or creating the Renewal Order (for the Postpay model), the Sales Order gets the Waiting for provisioning status and remains the status till the provisioning date. No information is sent to the Service side till the provisioning date, too.
- Provisioning of the Sales Order in the Waiting for provisioning status starts when the current date is equal to or greater than the provisioning date. The Sales Order gets the Provisioning status.
- The Charges of the Sales Order are generated for the period starting from the provisioning date and recalculated if the Order is paid after this date.
- It is possible to cancel the Sales Order until the provisioning date with a full refund to the Account balance (see Canceling an Order manually).