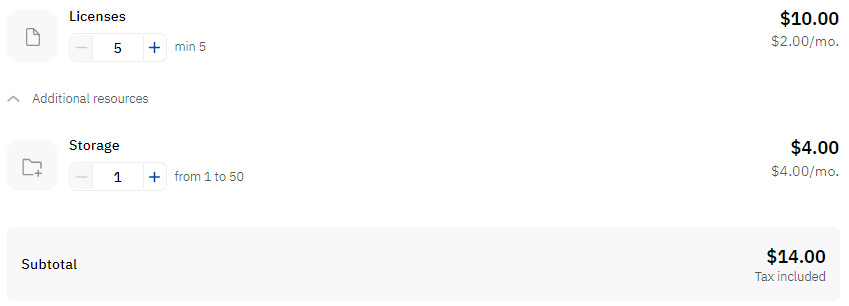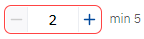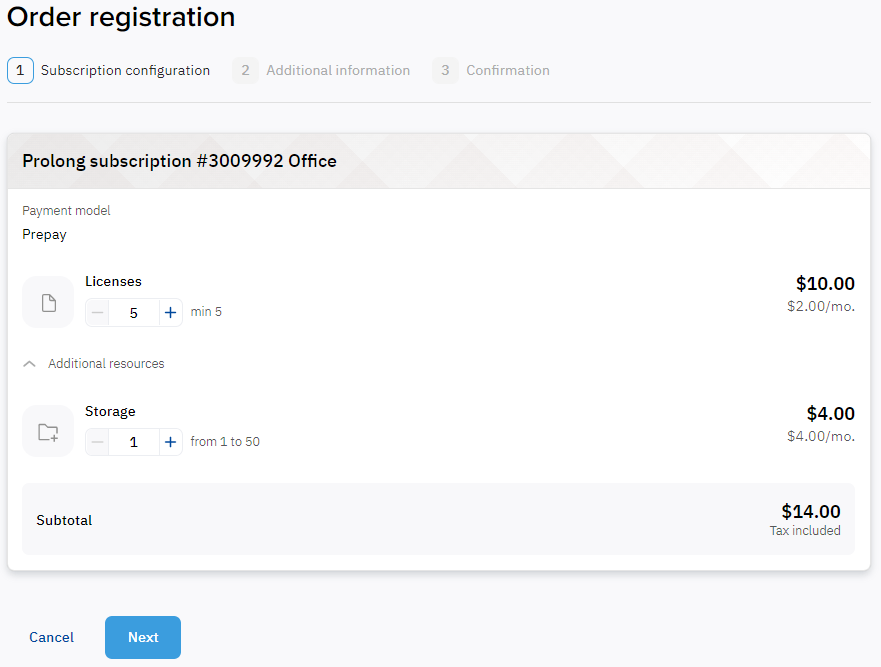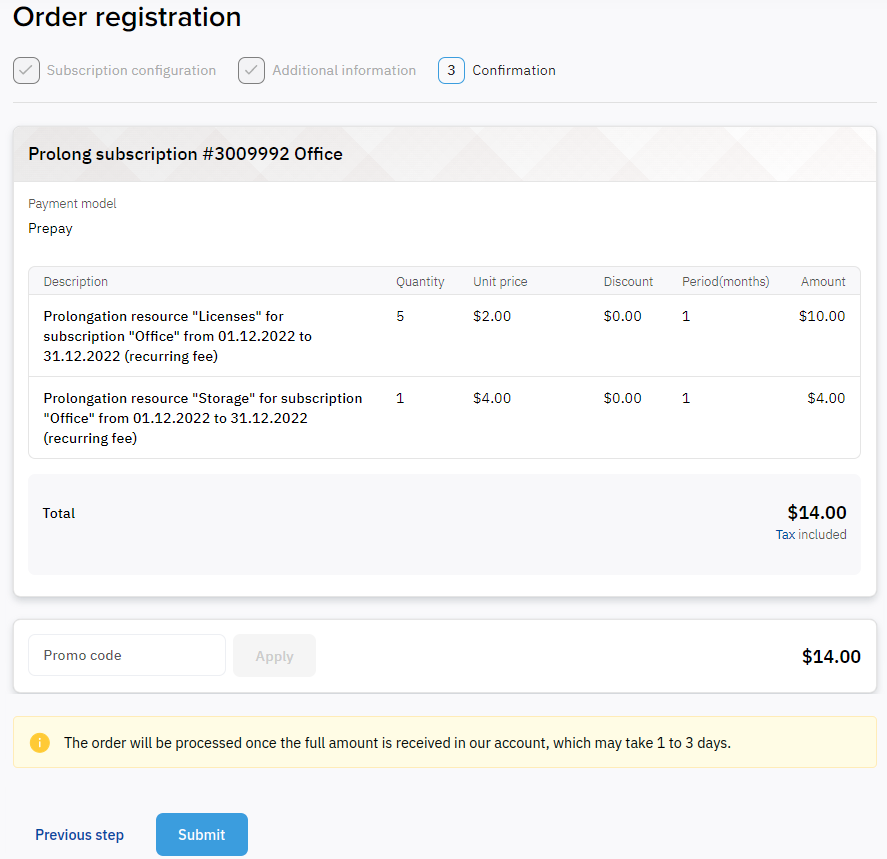Prolong subscription
In this article:
General info
Prolongation allows you to extend a subscription to the next month within the ordered period. Prolongation uses an order and linked dedicated payment. Prolongation makes it possible to pay for a subscription in advance and set the new quantity of resources required starting from the next month.
The prolongated period is defined by the Paid to date displayed on a subscription card and its details page within the Prepay model only. For a new subscription, Paid to depends on the plan terms: it may be set to the next billing day or a month after the subscription start date. Then Paid to is updated with every successful prolongation. After completing the final prolong order for a subscription, Paid to is set to the subscription expiration date. For a subscription with the expiration date close to the billing day, the final prolong order is created for an extended period. It includes the whole next month and the rest of another billing period with the expiration date. Otherwise, the final prolong order would be created too close to the subscription expiration date. It would not be enough time to pay for the renewal since it becomes available only after successful prolongation.
Those customers, who prefer to pay for their subscriptions from the account balance rather than with dedicated payments, may just ignore prolong orders and continue using the account balance. On the Paid to dates, prolong orders are completed via the account balance automatically.
Prolong orders can be regular or delayed. The difference between delayed and regular prolongation is that a delayed order has the Waiting for provisioning status until Paid to, and you still can cancel the order (see Cancel order) or change it (see Edit order) and select different quantity of resources. The expiration date of a regular and delayed prolong order is set to the last day of the covered period.
A prolong order is created as delayed if all of the following terms are met:
- An order is created before the Paid to date.
- The quantity of resources is changed in an order.
In other cases, a regular prolong order is created, and its provisioning is started immediately after paying (within the Prepay model) or after creating (within the Postpay model).
Subscriptions can be prolongated automatically and manually. The number of days before the Paid to date when prolongation becomes available depends on the subscription. In a prolong order created automatically, the current quantity of resources is set. By creating a prolong order manually, you can change it.
Auto-prolong subscription
Automatic prolonging a subscription has the following rules:
- A subscription has the Active or Waiting for manual approve status.
- A subscription has the Graced, Stopped, Blocked, Stopping, or Stopping failed status — for postpaid subscriptions with commitment only.
- The platform attempts to create a prolong order for a subscription every night before the predefined number of days to the Paid to date while Paid to is less than the subscription expiration date.
- On the Paid to date, the platform attempts to complete from the account balance an existing prolong order in the Waiting for payment status. If the account balance does not have sufficient funds, the subscription is stopped. However, if your reseller allowed the grace period, the subscription gets the Graced status and continues working until the grace period ends. Except for prolonging, all operations with this subscription become not available. During the grace period, the platform performs daily attempts to complete the existing unpaid prolong order from the account balance. If you top up the account balance with sufficient funds during the grace period, the unpaid prolong order will be automatically completed on the next day.
For your convenience, your reseller can also activate automatic joining in a single payment for all payments for prolong orders and renewal orders (see Renew subscription) created automatically for your account on the same night.
For subscriptions in the Stopped status (except for postpaid subscriptions with commitment):
- A prolong order is not created automatically.
- An existing prolong order is not completed automatically, so it and the linked payment remains in the Waiting for payment status until the end of the covered period.
- Manual prolongation with activation is available if a prolong order was created previously but not completed.
Manual prolong subscription
Manual prolonging allows you to do the following:
- Create a prolong order if it is not created yet or it was cancelled.
- Edit a delayed prolong order in the Waiting for provisioning status to change the quantity of resources.
Manual prolonging is available only for the following subscriptions:
- In the Active status without the unprocessed change order, renewal order, or switch order.
- In the Stopped status — instead of activating if a subscription was not prolonged on time.
- In the Graced status without an unprocessed prolong order.
To renew a subscription manually:
- In the navigation menu, select Subscriptions. The list of subscriptions of the current account is displayed (see List of subscriptions).
- Find the required subscription in the list.
- Select the appropriate action:
- Create a new order — in the header, click and select Prolong in the menu.
- Edit an existing order — see Edit order.
- Complete the following steps:
- Click Submit.
- For a prepaid subscription, pay the payment linked to the created order (see Pay payment).
On the Subscription configuration step:
- Check the payment model.
Set the quantity of resources required in the subscription after prolongation.
For subscriptions in the Graced status, changing the quantity of resources in a prolong order is not available.
Reducing the resource quantity in a prolong order is not available for subscriptions with obligations to use the ordered quantity of resources during the whole period.
Reducing the resource quantity may be limited the resources used on the service side, such as assigned licenses or utilized storage space. If necessary, change the resource quantity used on the service side before prolongation. The platform checks the resource quantity used on the service side before going to the next order step. If the new resource quantity in an order appears less than the used, this number is displayed in a message, and the next order step becomes not available.
- Check the subscription cost per charging period. The order amount will be calculated on the Confirmation step.
- Check information about taxes, if they are applied to your orders:
- Tax not included — taxes will be calculated and added to the order amount on the confirmation step or later by a third-party system.
Tax included — taxes are already included in the prices.
If only one tax is applied, its name and rate are displayed.
- Click Next.
On the Subscription configuration step, all prices are displayed in the plan currency. If the currency your reseller uses to bill your account differs, the prices will be recalculated on the Confirmation step.
Additional information
Depending on the service, you may need to set additional parameters for a subscription. For details, see Services. User documentation.
For example, for a subscription with manual approval, specify the sets of values of parameters for every resource unit added to or removed from a subscription.
If no additional parameters are required, this step is skipped automatically.
Confirmation
On the Confirmation step:
- Check the following information:
- Payment model.
- The description of ordered items, including the names of resources and the subscription, covered period, and price type.
- The order amount for the selected resource quantity, resource unit price, discount (if applied), and covered period (in months).
- The name, rate, and amount of every applied tax (if any) — click a link to view details:
- Tax included — taxes are included in the prices. If only one tax is applied, its name and rate are displayed.
- Tax not included — taxes will be calculated and added to the order amount later by a third-party system.
- The discount amount (if applied).
- If you have a promo code, to get a discount:
- Enter your promo code in the Promo code field and click Apply. Using promo codes is not available if your manager ordered this subscription for you at individual prices.
- Check the final amount of the order.
- Check the order and payment processing rules regarding the subscription type and payment model.
On the Confirmation step, all prices are displayed in the currency your reseller uses to bill your account. If the plan and reseller currencies differ, the prices are recalculated using the actual exchange rate (see Main page).