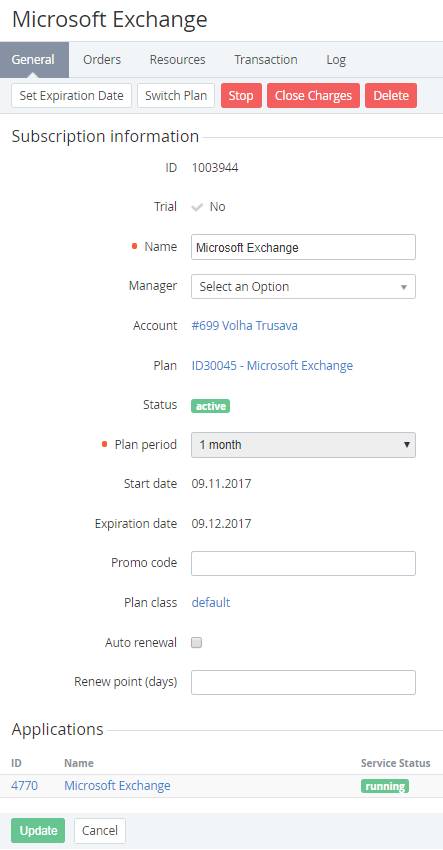Viewing and updating Subscription's details
To view the Subscription details:
- Sign in to the Operator Control Panel.
- Click Operations > Operations > Subscriptions on the Navigation Bar. The Workspace displays the List of Subscriptions (see Viewing the List of Subscriptions).
- Click the ID or Name link of the Subscription. You see the subscription details page, which consists of the following tabs:
- General — general information of the Subscription. Also, you can add a note in the Notes field (see Adding Notes);
- Orders — the list of all orders for the current Subscription, which have been created after ordering, renewing or upgrading the Subscription (see Viewing the List of Orders);
- Resources — additional resources of the selected Subscription (see Plan Resources);
- Transaction — the list of Subscription transactions (see Viewing the List of Transactions);
- Event Log — Subscription log (see Viewing the Event Log).
The General tab contains the following subscription information:
- ID — a unique identification number of the Subscription;
- Trial — a type of the Subscription:
- Yes — the Subscription is in testing period;
- No — the Subscription is in the paid period.
- Name — the Subscription name;
- Manager — the name of the personal Manager;
- Account — the Account name;
- Plan — the name of the Plan;
- Status — the Subscription status:
- Ordered — a customer has ordered the Subscription;
- Installing — the ordered applications are installing;
- Installation failed — an error occurred during the installation of the ordered application;
- Activating — the Subscription is activating;
- Activating failed — an error occurred during the activation process;
- Active — the Subscription has been activated;
- Updating — the Subscription resource is updating;
- Updating failed — an error occurred during the update process;
- Renewing — the system is renewing the Subscription;
- Renewingfailed — an error occurred during the renewal process;
- Waiting for manual approve - the operation with the Subscription should be approved by a Manager (see Manual Operations);
- Graced — the Customer has not renewed the Subscription, and after Grace period (see Viewing and Updating a Plan Class) the system will stop the Subscription;
- Stopping — the system is stopping the Subscription after Grace period;
- Stopping failed — an error occurred during the stopping process;
- Stopped — the Subscription has been stopped;
- Deleting — the system is deleting the Subscription after Stop period;
- Deletion failed — an error occurred during the deleting process;
- Deleted — the Subscription has been deleted.
- Plan Period — the period of the Plan;
- Start Date — the Subscription activation date;
- Expiration Date — a date when the Subscription will be stopped if the auto-renewal was not set (see Auto-Renewing a Subscription) or the Stop period and Grace period were not configured in the Plan class (see Creating a Plan Class). Also, the manual change of the expiration date can be executed only for service operations (see Setting the Expiration Date of a Subscription);
- Promo code — a field which can be used to get discount on the current subscription (see Managing Discounts of the Promo Code type);
- Plan Class — the name of the Plan Class (see Managing Plan Classes);
- Auto renewal — the option for activating the automatic Subscription renewal (see Auto-Renewing a Subscription);
- Renew point (days) - a number of days before the Subscription expires when the Customer receives the bill for Subscription renewal.
- Application - a table with the list of Applications instances, which are provided as part of the Subscription:
- ID - the Application instance ID ;
- Name - the Application name;
- Service Status - the Application instance status;
- MS Subscription ID - the Microsoft CSP Subscription ID (see Ordering a Microsoft CSP Subscription) in Microsoft Partner Center.
To update Subscription details:
- Edit the options, which are available for changing on the General tab.
- Click the Update button to save changes.