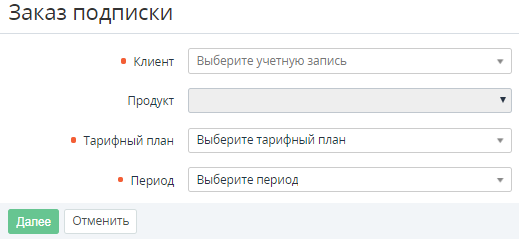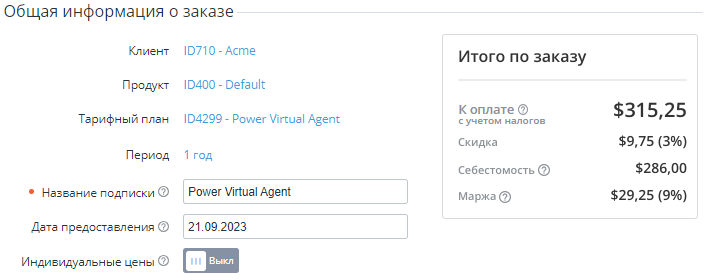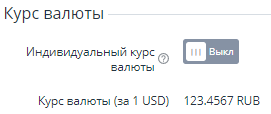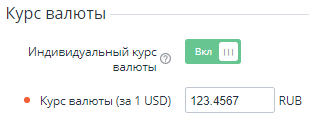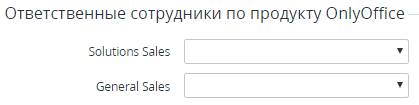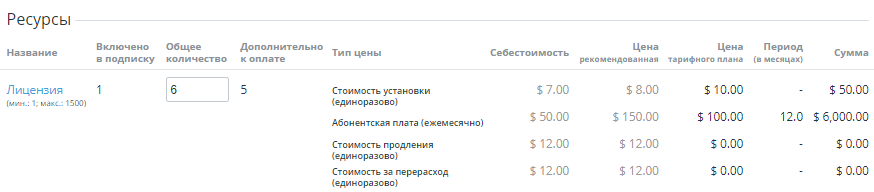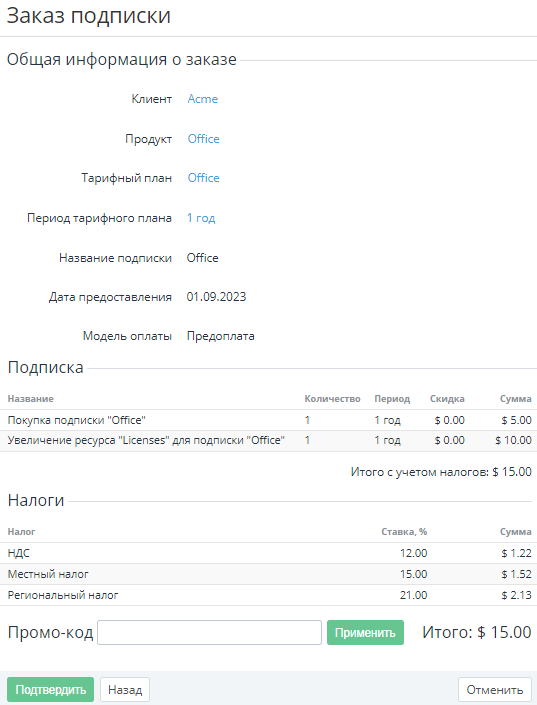Заказ подписки по ценам, указанным в тарифном плане
Чтобы заказать подписку по ценам, указанным в тарифном плане:
Перейдите в раздел Подписки (см. Навигация по Панели управления Оператора). Отобразится список подписок (см. Просмотр списка подписок).
Заказ подписки также доступен в разделе Заказы (см. Просмотр списка заказов) и на вкладке Подписки выбранного клиента (см. Просмотр и обновление информации о клиенте).
Нажмите Заказать подписку и выполните следующие шаги:
Выбор клиента, тарифного плана и периода
На первом шаге:
- В списке Клиент выберите клиента (см. Управление клиентами), для которого заказывается подписка.
- В списке Тарифный план выберите тарифный план (см. Управление тарифными планами). Вы можете найти его по ID, названию или SKU. Начните вводить значение в поле, чтобы увидеть подходящие варианты. В списке доступны все тарифные планы, для которых разрешена покупка менеджером (см. Просмотр списка тарифных планов). После выбора тарифного плана поле Продукт заполнится автоматически.
В списке Период выберите период, на который заказывается подписка (см. Периоды тарифного плана). Если в списке только один вариант, он отображается без возможности изменения.
Нажмите Далее для перехода к шагу конфигурации заказа.
Конфигурация заказа
На втором шаге:
- При необходимости в группе Общая информация о заказе в поле Название подписки введите новое название подписки. Рекомендуется использовать не более 200 символов. Значение по умолчанию совпадает с названием тарифного плана. Если Шаблон названия подписки в связанном продукте (см. Создание продукта) настроен корректно, после провиженинга услуги введенное значение будет использовано в названии подписки.
- В группе Общая информация о заказе убедитесь, что:
- В поле Дата предоставления установлена текущая дата. При этом будет сформирован заказ на покупку с параметрами Отложенный = Нет и Дата предоставления = дата создания заказа (см. Просмотр информации о заказе). Чтобы оформить заказ на покупку, предоставление которого необходимо отложить на определенную дату, см. Отложенный заказ на покупку.
- Переключатель Индивидуальные цены установлен в положении Выкл. При этом подписка будет заказана по ценам тарифного плана. Чтобы заказать подписку по индивидуальным ценам, см. Заказ подписки по индивидуальным ценам.
Если валюта тарифного плана отличается от валюты реселлера, в группе Курс валюты выберите, какой курс использовать для заказа:
В группе Модель оплаты выберите и при необходимости настройте модель оплаты. Модель Предоплата не требует настройки. Для модели Постоплата вы можете переопределить лимит потребления по подписке.
Если требуется, в группе Ответственные сотрудники по продукту в списке с названием роли сотрудника выберите ответственного сотрудника, который будет закреплен за клиентом в рамках продукта. Если ранее для клиента уже была заказана подписка в рамках продукта, по умолчанию в списке выбран текущий ответственный сотрудник. Выбрать другого ответственного сотрудника вы можете позже на странице клиента (см. Просмотр и обновление информации о клиенте).
Группа Ответственные сотрудники по продукту отображается, если в рамках продукта есть хотя бы один активный ответственный сотрудник с назначенной ролью. Список с названием роли сотрудника отображается, если есть хотя бы один активный ответственный сотрудник с этой ролью (см. Управление ролями сотрудников, Управление ответственными сотрудниками).
В группе Подписка проверьте цену выбранного периода. Если доступно, сравните цену продажи периода с его себестоимостью и рекомендованной ценой. Группа Подписка не отображается, если цена периода равна 0.
В группе Ресурсы в поле Общее количество укажите количество каждого ресурса, который нужно добавить в подписку. Страница автоматически обновляется после ввода каждого значения. Группа Ресурсы не отображается при заказе пробной подписки или если в тарифном плане нет доступных ресурсов. Для изменения количества ресурсов пробной подписки см. Изменение количества ресурсов подписки.
Проверьте цену продажи каждого ресурса. Если доступно, сравните ее с себестоимостью и рекомендованной ценой.
- Нажмите Далее для перехода следующий шаг.
Настройка дополнительных параметров
На дополнительном шаге:
- Для подписки на тарифный план услуги, созданной на основе модуля Ручной Провижининг (Manual Provisioning plugin), для которой были заданы параметры на уровне ресурса (см. Управление параметрами коннектора), укажите набор значений параметров для каждой единицы ресурса.
- Для подписки на тарифный план услуги, созданной на основе модуля Vendor Service Plugin (VSP), MicrosoftCspProducts или Office365, укажите значения дополнительных параметров. Подробное описание параметров для конкретных услуг см. в руководстве Services. Operator Guide (для доступа требуется авторизация).
Подтверждение заказа
На последнем шаге:
В группе Общая информация о заказе проверьте правильность информации о клиенте, продукте, тарифном плане, периоде, названии и дате предоставления подписки, модели оплаты, а также позиции заказа. Для модели Постоплата дополнительно отображается пояснение порядка предоставления подписки.
Если валюта тарифного плана отличается от валюты реселлера (см. Изменение общей информации о тарифном плане и Просмотр и обновление общей информации о реселлере):
- На этапе конфигурации подписки все цены отображаются в валюте тарифного плана.
- На шаге подтверждения заказа все цены отображаются в валюте реселлера. Курс валюты, действующий для заказа, отображается в группе Общая информация о заказе.
Если подтверждение заказа недоступно, то на странице отображается сообщение с описанием причины, при этом кнопка Подтвердить недоступна.
Проверьте информацию о налогах:
В группе Подписка проверьте, как сумма налогов рассчитывается для заказа (см. Настройки расчета налогов):
Итого без учета налогов — сумма налогов из группы Налоги добавляется к указанной сумме.
Итого с учетом налогов — сумма налогов из группы Налоги уже включена в указанную сумму.
- В группе Налоги проверьте название, ставку и сумму каждого налога, которые применяются к списаниям по заказу (см. Управление налогами).
Если требуется предоставить скидку клиенту, в поле Промо-код введите код (см. Создание промо-кода вручную) и нажмите Применить.
Если требуется изменить параметры заказа, нажмите Назад и повторите шаги.
Нажмите Подтвердить. Заказ будет создан (см. Просмотр списка Заказов).