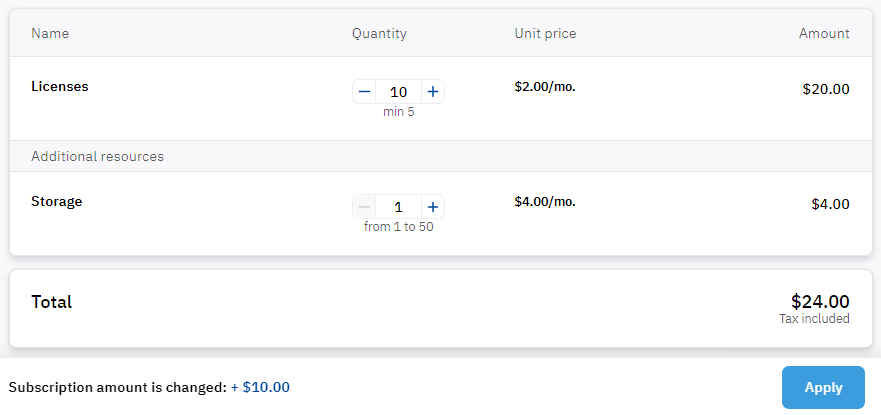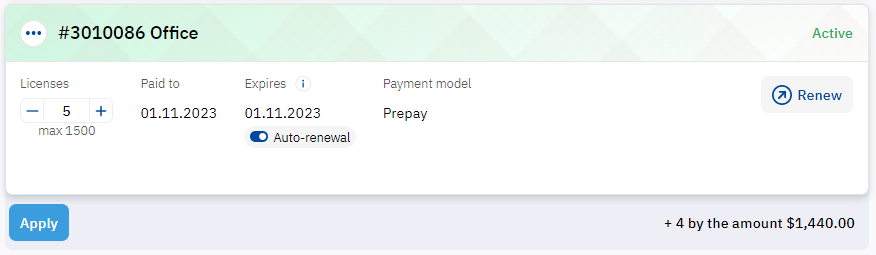Change resources
In this article:
General info
Resources are software or hardware components (physical or virtual) that you can consume within a subscription. If a subscription has the primary resource, its quantity is displayed on the subscription card and separately in the top row on the subscription details page.
The available quantity of a resource can be unlimited or has any of the following limits:
- The quantity of a resource that is included in the subscription cost. You only pay for any quantity above the included.
- The minimal quantity of a resource that is mandatory for ordering.
- The maximum quantity of a resource that is available for ordering.
The unit price of a resource may include the following:
- A recurring payment per charging period (a month or whole subscription period).
- A one-time payment for setup.
You can add or remove resource units at any time while a subscription has the Active status, except for the following cases:
- Changing resources of a trial subscription to some services may not be available during the whole trial period. In this case, to set a new quantity of resources, switch to a paid plan (see Switch plan).
- Changing resources of a paid subscription is not available if it has an unprocessed order. You can cancel such an order (see Cancel order) and return to changing resources.
- Changing resources of a pay-as-you-go subscription is not available if all information about its resources is stored on the service side.
During the order creation process, the platform checks your account against the imposed restrictions. If, due to the imposed restrictions, a product is not available for the account or the platform fails to complete the validation process, an order is not created, and an explaining message is displayed. Contact the support team (see Help) or try to repeat all the steps one more time.
Reducing the resource quantity of a subscription may have the following limitations:
- For subscriptions with obligations, reducing the resource quantity may be available only within a limited period after purchase and renewal.
- Reducing the resource quantity may be limited by the resources used on the service side, such as assigned licenses or utilized storage space. If necessary, change the resource quantity used on the service side first. If the new resource quantity in an order appears less than the used, this number is displayed in a message, and the next order step becomes not available.
- The refund policy depends on the subscription. For some subscriptions, refunds for the unused period are not provided.
Manage resources
To change the resource quantity of a subscription:
- In the navigation menu, select Subscriptions. The list of subscriptions of the current account is displayed (see List of subscriptions).
- Find the required subscription in the list.
- In the header, click and select Manage resources in the menu. The Managing tab of a subscription details page is displayed (see Subscription details).
- In the list of resources, in a row with the required resource, specify its quantity using any of the following methods:
- Click or to collect the required number.
Type the required number using your keyboard. If you enter a value out of the available range, the element gets the red color. Check the hint with the limits and enter the correct value.
If the resource unit prices are fixed for the whole period of a subscription, the added resources are calculated using the prices that were effective on the purchase date. In this case, the icon is displayed next to the Unit price column name. If the icon is not displayed, the resource unit prices are not fixed, and the added resources are calculated using the current plan prices.
Prices for resources and the subscription cost are displayed in the plan currency. If the currency your reseller uses to bill your account differs, the prices will be recalculated on the Confirmation step.If you need to change only the primary resource quantity, you can do that on the subscription card in the list of subscriptions (see List of subscriptions).
- In an appeared pop-up panel, check the changed cost of a subscription per charging period.
- Click Apply. The Order registration page is displayed.
- Complete the following steps:
- Click Submit.
- If the order amount is greater than 0 for a prepaid subscription, pay the payment linked to the created order (see Pay payment).
Additional information
Depending on the service, you may need to set additional parameters for a subscription. For details, see Services. User documentation.
For example, for a subscription with manual approval, specify the sets of values of parameters for every resource unit added to or removed from a subscription.
If no additional parameters are required, this step is skipped automatically.
Confirmation
On the Confirmation step:
- Check the following information:
- Payment model.
- The description of ordered items, including the names of resources and the subscription, covered period, and price type. For a subscription with closed charges for the whole period, the added resources are billed for the rest of the period.
- The order amount for the selected resource quantity, resource unit price, discount (if applied), and covered period (in months).
- The name, rate, and amount of every applied tax (if any) — click a link to view details:
- Tax included — taxes are included in the prices. If only one tax is applied, its name and rate are displayed.
- Tax not included — taxes will be calculated and added to the order amount later by a third-party system.
- The discount amount (if applied).
- If you have a promo code, to get a discount:
- Enter your promo code in the Promo code field and click Apply. Using promo codes is not available if your manager ordered this subscription for you at individual prices.
- Check the final amount of the order.
- Check the order and payment processing rules regarding the subscription type and payment model.
On the Confirmation step, all prices are displayed in the currency your reseller uses to bill your account. If the plan and reseller currencies differ, the prices are recalculated using the actual exchange rate (see Main page).