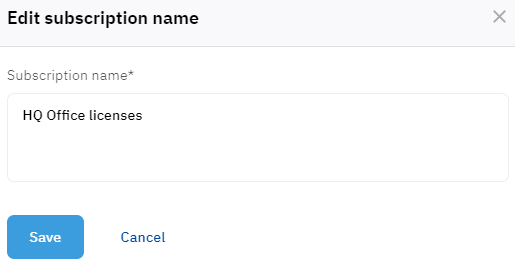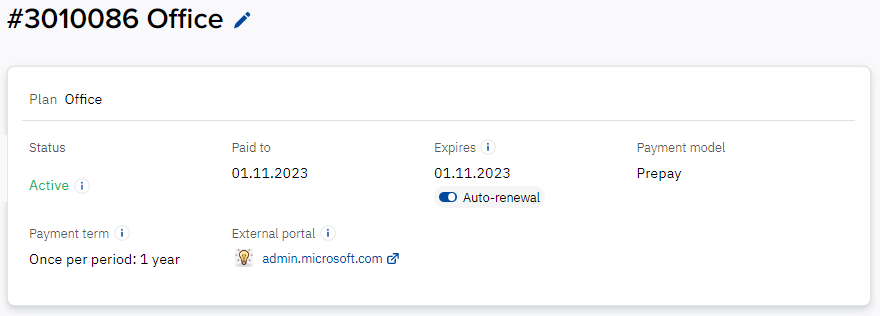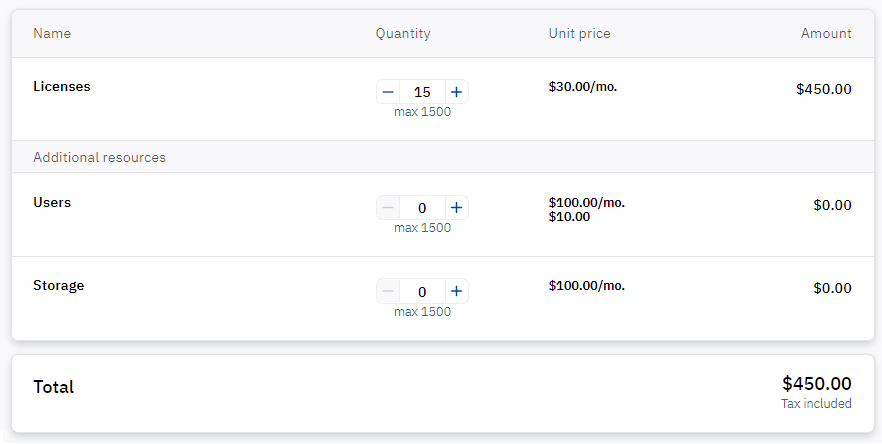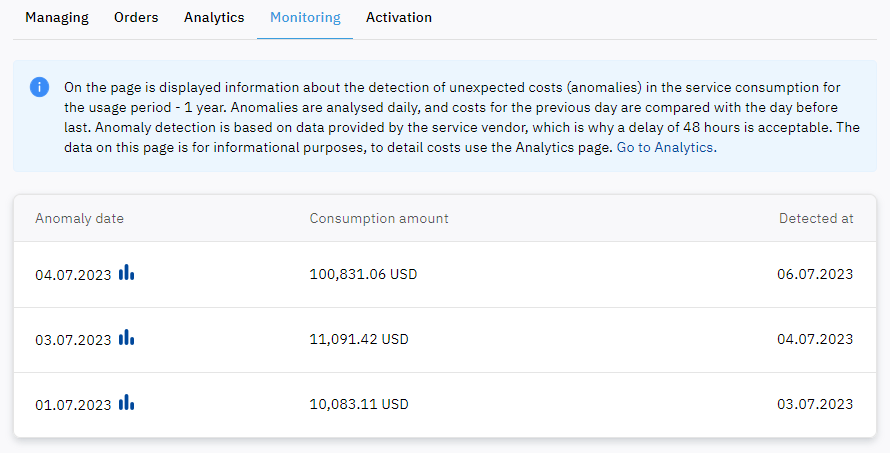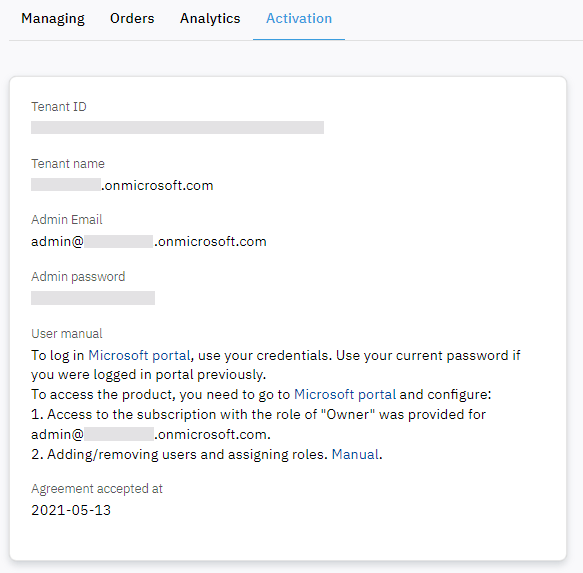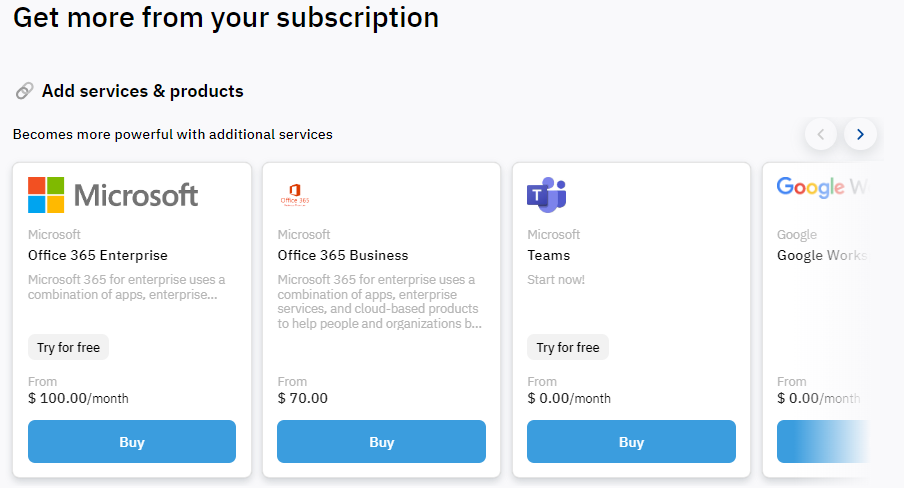Subscription details
To view the details of a subscription:
- In the navigation menu, select Subscriptions. The list of subscriptions of the current account is displayed (see List of subscriptions).
- Find the required subscription in the list.
In the header, click the ID or name of the subscription. The subscription details page is displayed with several tabs.
In this article:
General information
The following information about a subscription is displayed at the top of the page on every tab:
The ID and name of a subscription.
- Trial — a label that indicates a free trial subscription.
- The plan name.
The status of a subscription.
- Paid to — the period covered by completed payments for a prepaid subscription.
- Expires — the subscription expiration date (except for endless subscriptions). 10 days before the expiration date, the element gets the orange color. On the expiration day, the element gets the red color. The element is not displayed and replaced with Renewal on in the following cases:
- A prepaid subscription has a renewal order in the Waiting for provisioning or Provisioning status.
- A postpaid subscription has tuned on auto-renewal or a renewal order in the Waiting for provisioning or Provisioning status.
- Renewal on — the planned date of a subscription renewal. The element can only be displayed instead of the Expires date (see above).
- Provisioning on — the planned start date of a subscription. The element is displayed only for new subscriptions with a delayed sales order in the Waiting for provisioning status.
- Auto-renewal — a switch for managing the auto-renewal of a subscription (except for trial and endless subscriptions). For details, see Renew subscription. The element is not displayed if a subscription has a renewal order in the Waiting for provisioning or Provisioning status.
- Payment model:
- Prepay — you pay before the service provisioning.
- Postpay — you pay after the service provisioning.
- Payment term — information about the subscription billing frequency (for example, monthly or one-time) and the commitment period (if any).
- Current consumption — one of the following:
- The total amount of blocked charges for a prepaid pay-as-you-go subscription. See also Daily analytics.
- Consumption in the current billing period for a postpaid subscription.
- Consumption limit — the consumption limit for a postpaid subscription. When the current debt exceeds this threshold, the subscription will be stopped. If you need to change the consumption limit, contact your manager.
- External portal — a logo and link of a vendor's portal to access the ordered service — if a vendor provides customers with a self-service portal.
Subscription management terms
Depending on the subscription, between the general information and the navigation menu with tabs, the following information about the subscription management terms may be displayed:
- If a subscription has a payment in the Waiting for payment or Expired status:
- A link to this payment is displayed (see View payment details). For a prepaid subscription, the type of linked order is also displayed.
- For a postpaid subscription in the Blocked status, a message is displayed with an explanation about the expired payment. Complete the payment to continue using the subscription (see Pay payment).
- For a prepaid subscription, an instruction is displayed on how to enable changing the resources: cancel the payment (see Cancel payment).
- For a prepaid subscription, an instruction is displayed on how to change an order linked to the payment: change the payment (see Edit order).
- If a subscription has a delayed order in the Waiting for provisioning status, a link to this order is displayed. Also, a message is displayed with an explanation that the order blocks changing the resources and an instruction on how to manage the order (see Cancel order and Edit order).
- If the subscription type does not allow changing the resources, a message is displayed with an explanation.
- The subscription cancellation and refund policy (see Delete subscription).
- if the subscription expiration date has come and renewal is not available according to the terms of the plan, a warning is displayed with a link to order a new subscription.
Managing
The Managing tab is displayed by default except for pay-as-you-go subscriptions.
On the Managing tab, the following elements are displayed:
- Buttons of available operations for a subscription among the following:
- Activate — resume using a subscription.
- Prolong — prolong a subscription for the next month (see Prolong subscription).
- Renew — renew a subscription for another period (see Renew subscription).
- Switch to a paid plan or Switch plan and Switch plan on renewal — change the plan of a subscription (see Switch plan).
- Stop — temporarily pause a subscription (see Stop subscription). Subscription fees may continue to apply.
Delete subscription (if available) — cancel a subscription and permanently delete all its data on the service side (see Delete subscription).
- Resources management group — a table with the following information:
- Name — the name of a resource.
- Quantity — the ordered number of resource units, buttons for changing it, and information about the limits. For details, see Change resources.
- Unit price — the resource unit price that may include:
- A recurring payment per charging period (a month or whole subscription period).
A one-time payment for setup.
All prices for resources are displayed in the plan currency. The reseller currency used to bill an account for a subscription may differ from the plan currency. If so, the exchange rate effective on the charge generation date is used for recalculation (see Main page).
If the resource unit prices are fixed for the whole period of a subscription, the icon is displayed next to the Unit price column name. In this case, the added resources are calculated using the prices that were effective on the purchase date. If the icon is not displayed, the resource unit prices are not fixed, and the added resources are calculated using the current plan prices.
Amount — the cost of the ordered quantity of a resource for the charging period.
Total — the total cost of all ordered resources for the charging period, excluding possible discounts.
- Information about taxes, if they are applied to your orders:
- Tax not included — taxes will be calculated and added to the order amount on the confirmation step or later by a third-party system.
Tax included — taxes are already included in the prices.
If only one tax is applied, its name and rate are displayed.The primary resource is displayed separately in the top row. Other resources are grouped as Additional resources. If a plan does not have the primary resource, all resources are displayed together.
You can also view the primary resource and change its quantity in the list of subscriptions (see List of subscriptions).
Orders
On the Order tab, the list of orders for a subscription is displayed in the form of cards. An order card's elements are similar to those in the Orders section except for a subscription link (see List of orders).
Similar to the Orders section, on the Orders tab, you can do the following within a subscription:
- Find an order in the list by number.
- Filter the list by status and creation date of an order.
- Download an XLSX file with an order report according to the applied filters.
- Edit or cancel an order, depending on its status.
For details, see List of orders, Cancel order, and Edit order.
Analytics
The Analytics link allows you to view the subscription consumption (see Cost overview in Analytics). For pay-as-you-go subscriptions the link follows to expenses with daily granularity for the current period. For other subscriptions — to expenses with monthly granularity for 3 billing periods.
Monitoring
Your reseller may activate automatic monitoring of consumption anomalies for all pay-as-you-go subscriptions. In this case, the platform compares the day-to-day difference in consumption for a subscription and notifies the Owner of an account about a significant consumption spike.
In addition to the notifications, on the Monitoring tab of a pay-as-you-go subscription, you can view information about the consumption spikes the platform detected over the past year. The tab contains an informational message about how monitoring works and a table with the following columns:
- Anomaly date — the date when a consumption spike occurred. For consumption spikes that occurred in the current month, an icon is additionally displayed to quickly go to the Cost overview subsection and view subscription expenses with daily granularity for the current period (see Daily analytics).
- Consumption amount — a value with the reseller currency units.
- Detected at — the date when a consumption spike was detected. This date may differ from the consumption date because vendors usually provide data with a delay of up to 2 days.
Activation
On the Activation tab, you can view the information required to start using a subscription: a link to the vendor portal, credentials, or step-by-step instructions on activating the subscription, if applicable. For details, see Services. User documentation.
Follow the instruction thoroughly. If a subscription has a temporary password, use it for the first logging in and then set up your password. Keep your password in a safe place. For the majority of services, the platform does not store passwords.
Get more from your subscription
The following widgets with recommendations are displayed in random order at the bottom of the page on every tab for an active subscription:
- Add services & products — a list of recommended products for the selected subscription.
- Upgrade your subscription — a list of products with switchable plans for the selected commercial subscription (immediate switch).
- Boost your subscription — a list of add-on plans for the selected commercial subscription on a prerequisite plan.
Every widget contains a list of recommended products (plans) presented as cards. To navigate between the cards in a widget, use the arrow buttons .