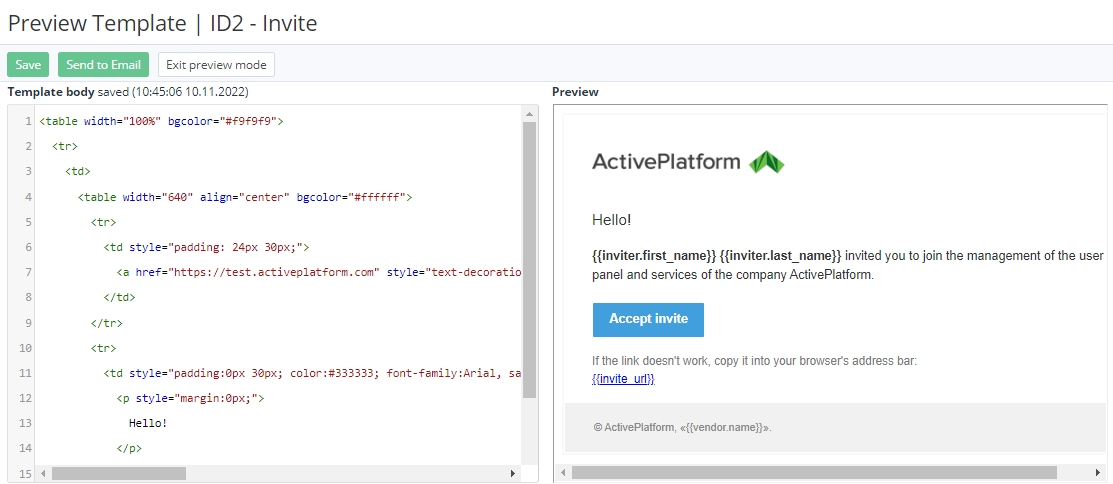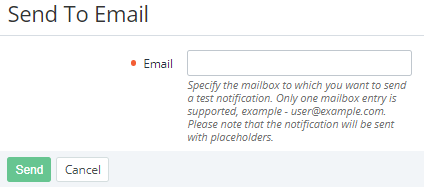Viewing and updating notification template's details
Any changes in a notification template are delegated to all downstream resellers if they did not edit the corresponding inherited notification template (see Delegating UI templates, notification templates, event handlers, and notification categories).
Changes in a delegated from the upstream reseller notification template can be reverted (see Reverting the state of notification template).
The following operations are available for viewing and updating a notification template:
View and update notification template parameters
To view and update the notification template parameters:
- Go to Notification Templates (see Navigation). The list of notification templates is displayed (see Viewing the list of notification templates).
- Click the ID or name of the required template. The notification template details page is displayed. The notification template details page includes the following tabs:
- General — general information about the notification template (see Creating a notification template) and the following elements:
- Default — indicates whether the notification template was installed by default:
- Yes (for the operator only).
- No — the notification template was inherited or created by a manager.
- Customized — indicates whether the notification template was edited by a manager.
- Yes — the default notification template was edited by a manager.
- No — in the following cases:
- A new notification template was created by a manager (not inherited).
- The notification template matches the state of the corresponding notification template of the upstream reseller.
- Event handlers — the list of event handlers created using this notification template.
- Default — indicates whether the notification template was installed by default:
- Compare and Update — a page to compare the state of the notification template with its default state or the state of the corresponding notification template of the upstream reseller (see Updating and comparing a notification template).
- Log — the history of the notification template changes (see Viewing an object log).
- General — general information about the notification template (see Creating a notification template) and the following elements:
- If it is necessary to update the notification template:
- On the General tab, edit the options available for changing. You can also edit the body of inherited and default notification templates on the Compare and Update tab (see Updating and comparing a notification template).
- Click Update.
Preview email notification template
In the preview mode, you can edit an email notification template and see how it looks for recipients, taking into account HTML formatting. Placeholders are displayed as is, without displaying the corresponding information.
To enter the preview mode, on the email notification template details page, in the Template body group, click Switch to preview mode. The Preview Template page is displayed with two fields:
- The left field Template body contains the source text of an email notification template and the time when it was saved.
- The right field Preview displays a notification as it looks for recipients, taking into account HTML formatting.
If it is necessary to update a notification template:
- In the left field, change the source text of a template.
- In the right field, check the appearance of a notification.
- Click Save.
To return to the notification template details page, click Exit preview mode.
Send test email notification
You can send a test email notification to see how it looks in the recipient's email client:
- On the email notification template details page or in the preview mode, click Send to Email. The Send to Email page is displayed.
- In the Email field, enter the email of a test notification recipient.
- Click Send. The platform sends a test notification according to the selected notification template, taking into account HTML formatting.
In a test notification, placeholders are displayed as is, without displaying the corresponding information, and the sender name is missing.
Save email notification template to HTML file
To save an email notification template to an HTML file on your local computer, on the email notification template details page, click Download template. An HTML file is downloaded with the name containing the template ID and the time it was saved.