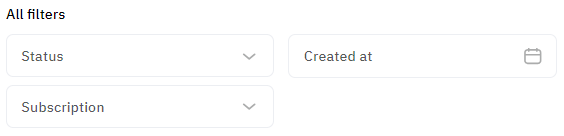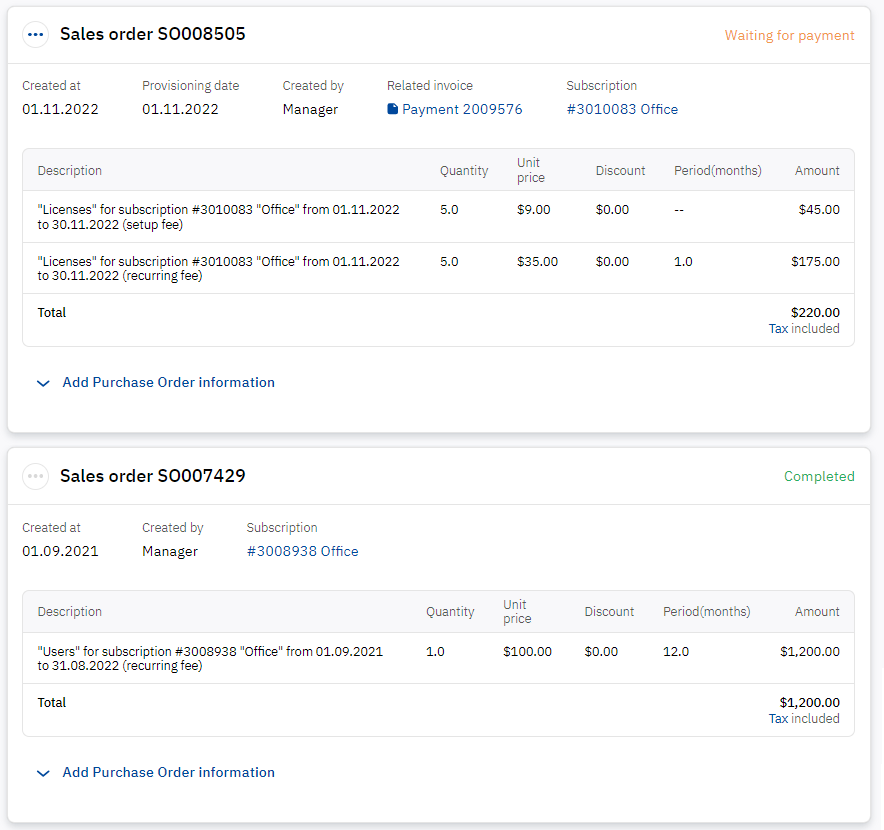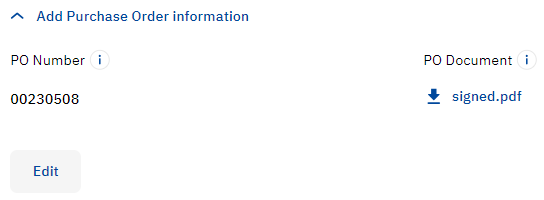List of orders
To go to the list of orders, in the navigation menu, select Billing > Orders. A page is displayed with the following elements:
- Widgets (see Payments).
- The navigation menu of the Billing section.
- Filters for the list of orders.
- The list of orders in the form of cards.
In this article:
Search by order number
You can find an order in the list by part of its number. In a field with the icon, start entering the number of the required order. The list of orders is automatically updated regarding your input.
Filters
Filters for the list of orders can be displayed in two modes:
- Collapsed (by default). To expand the filters, click . The number of applied filters is displayed next to the icon.
- Expanded.
In the filter settings, select orders to be displayed in the list:
Status — orders in the selected statuses. In the filter list, only statuses represented by at least one order are available. By default, all available statuses are selected except Cancelled.
- Created at — orders created within the specified period. To specify the period, click and pick its first and last days in the calendar.
- Subscription — orders linked to the selected subscription.
To reset a filter, click in its field. To reset all filters, click Reset.
Order report
You can download an XLSX file with an order report according to the applied filters:
- Apply the filters.
- Next to the filters button, click .
- Wait for the file to download.
List of orders
Orders in the list are displayed in the form of cards.
An order card includes the following elements:
- Header:
- Menu — click to view available operations for an order among the following:
- Cancel — for orders in the Waiting for payment and Waiting for provisioning statuses (see Cancel order). Linked payments are canceled and excluded from the list of payments.
- Edit — for orders in the Waiting for payment status (see Edit order).
Order type.
- Order number.
Order status.
- Menu — click to view available operations for an order among the following:
- Order creation date.
- Order provisioning date — for delayed orders.
- Created by — who created an order: a user of an account (with the name), a manager (without name), or it is an order created automatically.
- Related invoice — a link to the related payment (if any). To complete an order in the Waiting for payment status, you need to pay this payment (see Pay payment).
- Subscription — a link to the related subscription with its ID and name (see Subscription details).
- A warning that the payment amount may change — only for postpaid subscriptions if the plan currency differs from the reseller currency. All prices in the order are fixed in the plan currency. The corresponding invoice in the reseller currency will be issued at the beginning of the next month, and the exchange rate may change by that moment. Taxes added to the invoice may also change its amount.
- A table with ordered items:
- The name of a resource, the ID and name of a subscription, the covered period, and the type of charge.
- The number of purchased units of a resource or service.
- The unit price of a resource or service in the plan currency — only for postpaid subscriptions if the plan currency differs from the reseller currency. All prices in the order are fixed in the plan currency. The corresponding invoice in the reseller currency will be issued at the beginning of the next month, and the exchange rate may change by that moment.
- The unit price of a resource or service.
- Discount.
- The covered period (in months). The period is not specified for one-time payments (for example, the setup fee).
- The amount considering the quantity, unit price, period, and discount.
- The total amount of an order.
- The name, rate, and amount of every applied tax (if any) — click a link to view details:
- Tax included — taxes are included in the prices. If only one tax is applied, its name and rate are displayed.
- Tax not included — taxes will be calculated and added to the order amount later by a third-party system.
- Add Purchase Order information — for sales orders only. Additional information about the order from the customer's purchasing system (PO).
Additional information about the order from the customer's purchasing system
You can enter or remove order information from your purchasing system (PO) for any order in your account. This information is optional, but some vendors may require it to confirm purchase.
To view the order information, click Add Purchase Order information. A group of fields appears:
- PO Number — the order number in your purchasing system.
- PO Document — the order file from your purchasing system. If you need to download the file, click .
If you need to update the order information:
- If the order information is already specified, click Edit. The fields become available for editing.
- In the PO Number field, enter the new order number in your purchasing system (up to 100 characters).
- In the PO Document field, click Edit (or Attach file) and upload the new order file from your purchasing system.
The order file must contain:
- Contact information of the reseller.
- Contact information of the customer.
- Signature and company stamp.
- Number and date of the order.
- Name, quantity and price of the product.
The file must be non-editable (for example, PDF), and its size must be under 2 MB.
- Click Save.
If you need to delete the order information:
- Click Edit. The fields become available for editing.
- Clear the PO Number field.
- In the PO Document field, click Delete.
- Click Save.