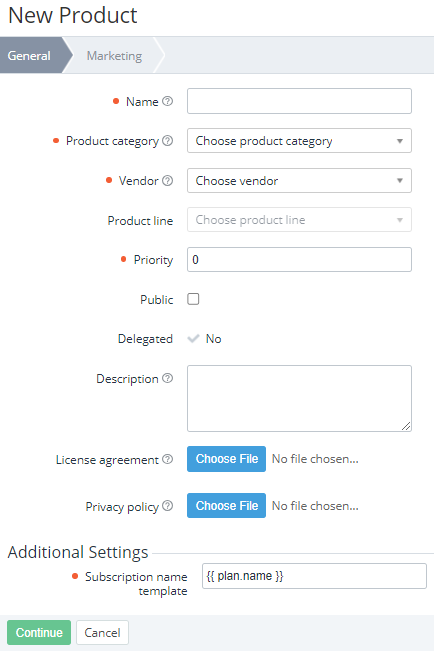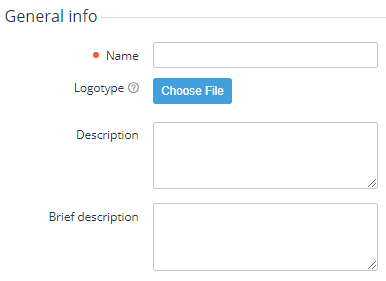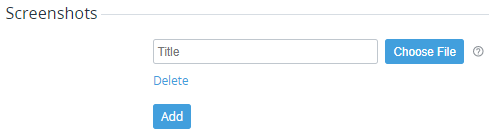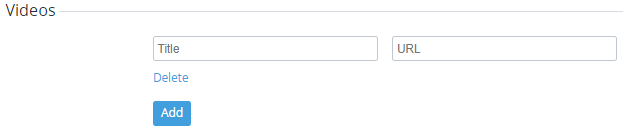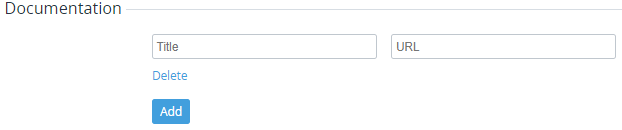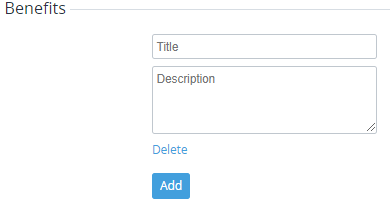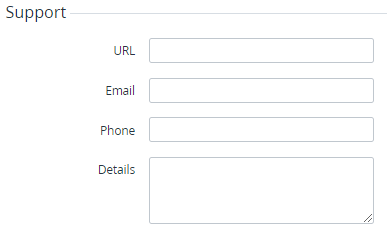Creating a product
To create a product:
- Go to Products (see Navigation). The list of products is displayed (see Viewing the list of products).
- Click Create. The New Product page with several tabs is displayed.
- Enter information on the following tabs:
- Click Save. The product is created, and the Plans tab is displayed (see Viewing the list of product plans).
General
On the General tab:
- In the Name field, enter the product name.
- In the Product category list, select a product category (see Managing product categories).
- In the Vendor list, select a vendor (see Vendors). If you create a product from the Products tab of a vendor (see Managing vendor information) or product line (see Managing a product line), the current vendor is selected by default, but you can also select any other.
- Optionally, in the Product line list, select a product line. The list becomes available after selecting a vendor. The list includes only product lines of the selected vendor created on the current level (see Viewing the list of product lines). If you create a product from the Products tab of a product line (see Managing a product line), the current product line is selected by default, but you can also select any other.
In the Priority field, enter a number from 0 to 65535 that defines the display order of products in the Customer Control Panel (see Catalog). Products with a lower priority are displayed first. The default value is 0. Downstream resellers can redefine product priority if they have a delegated plan linked to the product.
The Customer Store uses another priority parameter to sort the products in the Storefront (see Managing the product cards order on the catalog page).
To make the product available for sale, select the Public checkbox.
The availability of a product for sale also depends on the Public attribute of the selected product category (see Creating a product category).
- Optionally do the following:
- In the Description field, enter the product description. This description is not displayed to customers.
- In the Vendor name field, enter the name of the product vendor company.
- In the Vendor logotype field, click Choose File and upload the vendor company logo.
- In the License agreement field, click Choose File and select the product license agreement file.
- In the Privacy policy field, click Choose File and select the product privacy policy file.
In the Template of subscription name field, check and, if necessary, update the template of the name of any subscription to all plans of the product. The default value is
{{ plan.name }}, and all subscription names, excluding subscriptions for domains and certificates, equal the names of corresponding plans (see Default subscription names).The template name is applied to a subscription after the service provisioning. To have a subscription save a custom name entered when ordering (see Ordering a subscription at the plan prices), the Template of subscription name must contain
{{ subscription.name }}.- Click Continue. The next tab is displayed.
Marketing
On the Marketing tab, enter the following:
- In the General info group:
- In the Name field, enter the product name that will be displayed to a customer.
- In Logotype, click Choose File and select the product logo.
- In the Description field, enter a full product description. This description will be displayed to a customer.
In the Brief description field, enter a brief product description. This description will also be displayed to a customer.
- In the Screenshots group:
- Optionally, in the Title field, enter the product screenshot title.
- Click Choose File and select a product screenshot.
- If it is necessary to replace an uploaded screenshot, click Change image.
- In the Videos group:
- Optionally, in the Title field, enter the product video title.
In the URL field, enter the link to the product video.
The current version of Storefront supports videos from YouTube only (see Product page).
- In the Documentation group:
- Optionally, in the Title field, enter the product documentation title.
- In the URL field, enter the link to product documentation.
- In the Benefits group:
- Optionally, in the Title field, enter the product benefit title.
- In the Description field, enter the product benefit description.
- In the Support group (if any applicable):
- In the URL field, enter the link to the product support website.
- In the Email field, enter the email of product support.
- In the Phone field, enter the phone number of product support.
- In the Details field, enter the additional details about product support.
- To add one more element in a group, click Add and repeat the steps. You can use only non-unique titles or leave them blank.
- To delete an element from a group, click Delete.