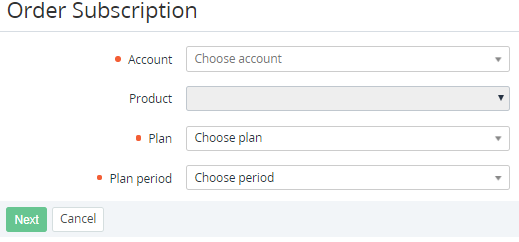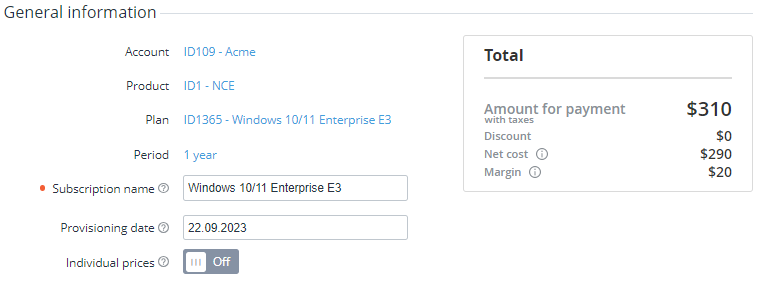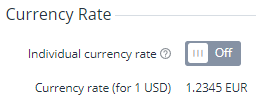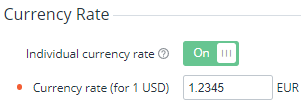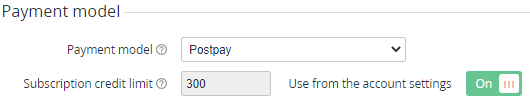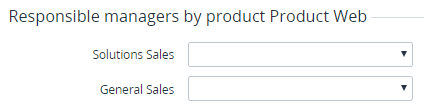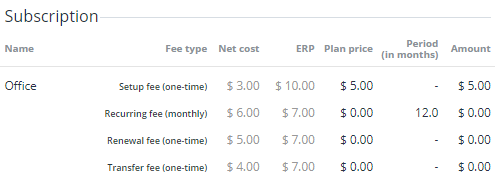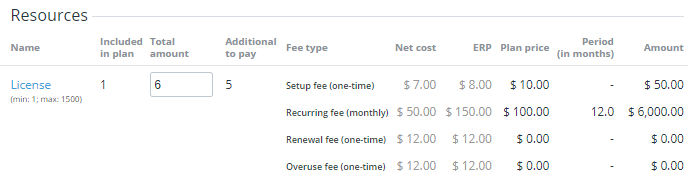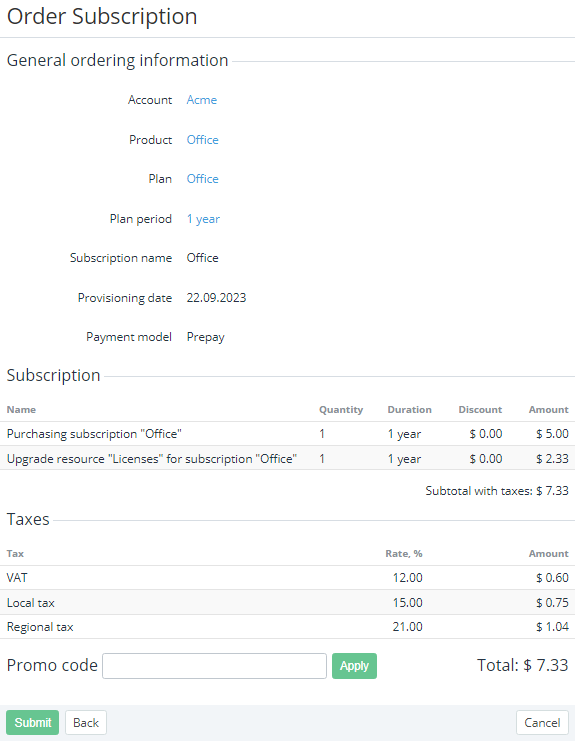Ordering a subscription at the plan prices
To order a subscription at the plan prices:
Go to Subscriptions (see Navigation). The list of subscriptions is displayed (see Viewing the list of subscriptions).
You can also use the Subscriptions tab of the account details page to order a subscription for the selected account (see Viewing and updating account's details).
- Click Order Subscription and complete the following steps:
Select an account, plan, and period
On the first step:
- In the Account list, select the required account (see Managing accounts).
- In the Plan list, select the required plan (see Managing plans). You can find a plan by its ID, name, or SKU. Start entering a value in the field to view the options regarding your input. The list includes all plans available for purchase by a manager (see Plan information). The Product field is updated automatically when a plan is selected.
In the Plan period list, select the required period (see Plan Periods). If the list of plan periods includes only one item, this item is displayed automatically and cannot be changed.
Click Next.
Configure the order
On the second step:
- If necessary, in the Subscription name field, enter a new name for the subscription. It is recommended to limit its length to 200 characters. By default, it matches the plan name. If the Template of subscription name in the linked product is configured correctly (see Creating a product), the entered value will be used in the subscription name after the service provisioning.
- Make sure that:
- In the Provisioning date field, the current date is set. It means that the sales order will be created with the following attributes: Delayed = No, Provisioning date = the order creation date (see Viewing order details). If it is necessary to postpone the order provisioning to an arbitrary date, see Delayed ordering a subscription.
The Individual prices switch is turned Off. It means a subscription will be ordered at the plan prices. To order a subscription at the individual prices, see Ordering a subscription at the individual prices.
If the plan currency differs from the reseller currency, in the Currency Rate group, select the currency rate for this order:
In the Payment model group, select and, if necessary, configure the payment model. The Prepay model does not require any configuration. For the Postpay model, you can redefine the subscription credit limit.
Optionally, in Responsible managers by product group, in a list with a role, select the required responsible manager. The manager will be assigned to the account within the product. If the account already ordered a subscription within the product, the lists are prefilled with the current responsible managers. You can change the managers assignment later, on the account information page (see Viewing and updating account's details).
The Responsible managers by product group is displayed if a product has at least one responsible manager with the assigned role. A list for a role is displayed if there is at least one active responsible manager assigned to this role.
In the Subscription group, check the price of the selected period. If available, check the price against the net cost and ERP price of the period. The Subscription group is not displayed if the cost of the selected period is 0.
In the Resources group, in the Total amount column, enter the required quantity of resources. The page is reloaded automatically. The Resources group is not displayed for trial subscriptions or if the plan does not have any resources. To change the quantity of resources in a trial subscription, see Upgrading or downgrading subscription resources.
Check the price of every added resource. If available, check the price against the net cost and ERP price of a resource.
- Click Next to go to the next step.
Configure additional attributes
On an additional step:
- For a subscription to a service based on the Manual Provisioning plugin with parameters applied to resources (see Managing Parameters of an Application Template), specify the sets of values of the parameters for every unit of the resource.
- For a subscription to a service based on the Vendor Service Plugin (VSP), MicrosoftCspProducts, or Office365 plugin, specify the values of additional attributes. See details in Services. Operator Guide (you need to be logged in).
Confirm the order
On the last step:
In the General ordering information group, check information about account, product, plan, plan period, subscription name, provisioning date, payment model, and the order details. For the Postpay model, an information message is displayed. The message explains specifics of the postpaid subscription provisioning.
If the plan currency differs from the reseller currency (see Editing general information about the plan and Viewing and updating reseller general information):
- On the subscription configuration steps, all prices are displayed in the plan currency.
- On the order confirmation step, all prices are displayed in the reseller currency. The currency rate applied to an order is displayed in the General ordering information group.
If confirmation of an order is not available, a message explaining the reason is displayed, and the Submit button is not available.
- Check the applied taxes:
- In the Subscription group, check how taxes are calculated for the order (see Taxes calculation settings):
- Subtotal without taxes — the displayed amount does not include the sum of taxes from the Taxes group.
- Subtotal with taxes — the sum of taxes from the Taxes group is already included in the displayed amount.
- In the Taxes group, check the name, rate, and amount of every tax applied to the order items (see Managing taxes).
- In the Subscription group, check how taxes are calculated for the order (see Taxes calculation settings):
If it is necessary to get a discount for the account, in the Promo Code field, enter your code (see Managing promo codes) and click Apply.
Click Submit. The subscription is ordered.