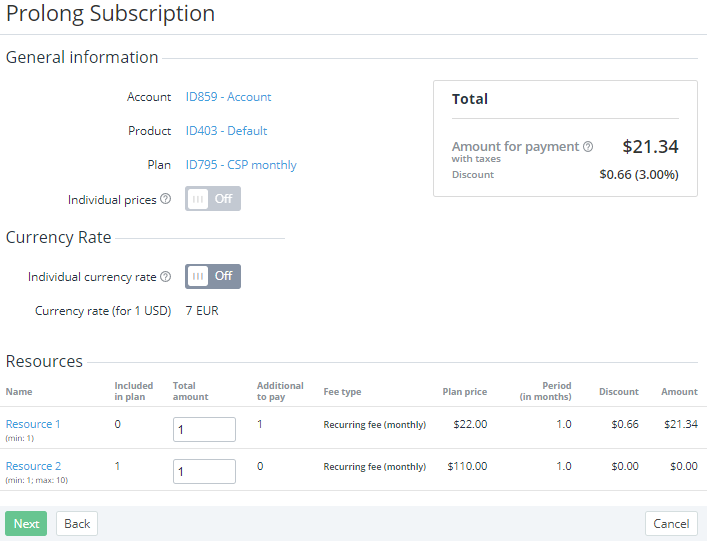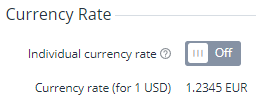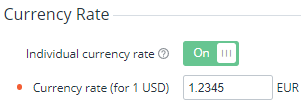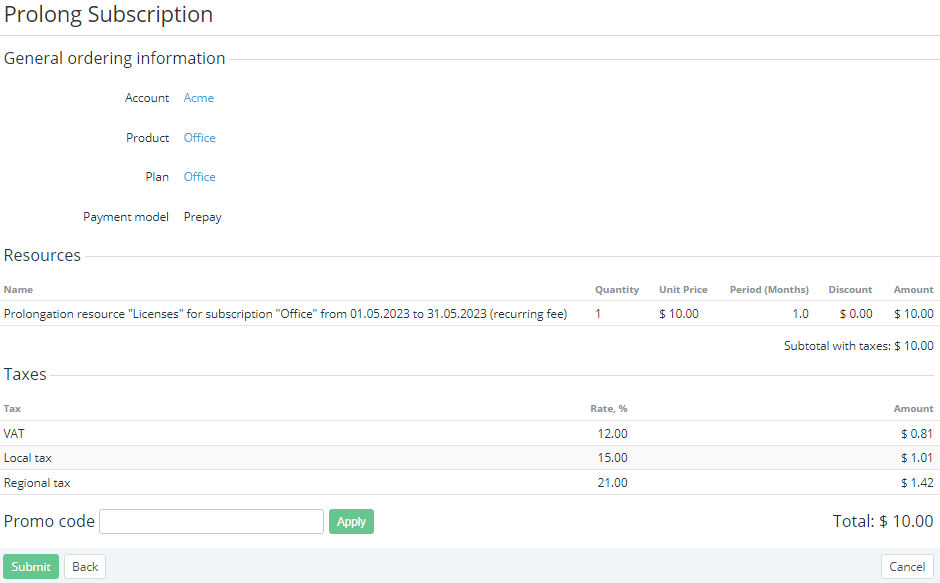Prolonging a subscription
Prolongation allows customers to extend a subscription to the next billing period (or a month) with a prolong order and the dedicated payment. Prolongation makes it possible to pay for the next period in advance to avoid the situation when on the Paid to day (paid_to), several subscriptions of a customer attempt to access the account balance for the next period charges. If the account balance does not have sufficient funds for all subscriptions, some of them will stop, and the customer cannot choose which of them. At the same time, a prolonged subscription continues working after the Paid to day and does not depend on the account balance. Manual prolonging also allows customers to change the quantity of resources.
Prolong orders are created for a subscription every month while the date in the Paid to attribute is less than the expiration date. The Paid to attribute is not displayed in the current version, but stored in the log and set automatically as follows:
- For subscriptions with the Monthly Prolongation and Monthly Commitment billing type, the Paid to attribute is equal to the date of the next billing day and it is updated every time when a prolong order is completed. When the final prolong order is completed, the Paid to attribute is set to the subscription expiration date.
- For subscriptions with the Monthly Calendar Commitment billing type, the Paid to attribute is aligned with the subscription start day, and every time when a prolong order is completed, it is moved forward for a month, taking into account the charge duration (
duration = 1). When the final prolong order is completed, the Paid to attribute is set to the subscription expiration date. - For subscriptions with the Pay as you go billing type, the Paid to date is not set. These subscriptions do not have prolong orders.
- For subscriptions with other billing types, the Paid to attribute is set to the expiration date right after purchase. These subscriptions do not have prolong orders.
A prolong order is created as delayed (Delayed = Yes and Provisioning date = Paid to) if all the following terms are met:
- A prolong order is created before the Paid to date.
- The quantity of resources in the order is increased or decreased.
In other cases, a prolong order is created with the following parameters: Delayed = No, Provisioning date = the order creation date.
For the behavior of charges and the period covered by a prolong order, see Charges for the subscriptions with different billing types.
Resellers can activate joining in a single payment all payments for prolong orders and renewal orders automatically created for an account by the billing process on the same night (see Managing financial settings).
In this article:
Automatic prolonging an active subscription
The procedure of automatic prolongation of a subscription has the following rules:
- A subscription has one of the following statuses:
- Active.
- Waiting for manual approve.
- Graced — for postpaid subscriptions with the Monthly Commitment or Monthly Commitment (monthly interval) billing type only. Instead of blocking due to an expired payment, such subscriptions continue to work, but get the Graced status, and prolong orders continue to be created and completed automatically until a subscription expires. Manual prolonging is also available. A subscription gets the Active status when all the expired payments are paid.
- Stopped, Blocked, Stopping, Stopping failed — for postpaid subscriptions with the Monthly Commitment or Monthly Commitment (monthly interval) billing type only. For these subscriptions, prolong orders continue to be created and completed automatically until a subscription expires, regardless of the account status and current debt. Manual prolonging is not available. If a subscription was stopped manually, it remains stopped even after completing all overdue payments.
- The billing process attempts to create a prolong order for a subscription every night before the specified number of days to the Paid to date. The number of days is specified in the Auto-renew point (days) parameter of the subscription (see Viewing and updating subscription's details). If Auto-renew point (days) = 0, the billing process attempts to create a prolong order on the Paid to date.
- For the prolong order, charges are created for a period defined by the billing type rules, and their amount depends on the Fixed Price option.
- The expiration date of the prolong order is set to the last day of the period covered by the prolong order.
- The prolong order is created in the Waiting for payment status.
- For a prepaid subscription, the prolong order is created with a linked payment in the Waiting for payment status (Managing orders):
- The payment can be merged with other payments.
- The payment can be cancelled manually. In this case, the prolong order gets the Cancelled status.
The payment is linked to the created charges.
- The payment can be completed with an available payment method or from the account balance. When the payment is completed, the prolong order gets the Completed status.
- For a postpaid subscription, the prolong order is created without a linked payment and then gets the Completed status automatically.
- On the Paid to date, the platform attempts to complete from the account balance the existing prolong order in the Waiting for payment status (taking into account the possibility to pay with a negative balance — see Creating an account class). If the account balance does not have sufficient funds:
The subscription is stopped.
If it is necessary to avoid stopping a subscription on the Paid to day due to an unpaid prolong order, see Grace period for an unpaid subscription below.
For the stopped subscription, the prolong order is not completed automatically, so it remains in the Waiting for payment status as well as the linked payment till the expiration date.
- A new prolong order is not created if there is a prolong order in the current period in any status but Cancelled or Completed.
- If the billing process attempts to create a prolong order before the Paid to date and there is a change order or switch plan order in any status except for Completed or Cancelled, the prolong order is not created.
- If the billing process attempts to create a prolong order on the Paid to date and there is a change order or switch plan order in one of the following statuses:
- Provisioning, the prolong order is not created.
- Waiting for payment, this order gets the Cancelled status and the prolong order is created for the current configuration of the subscription.
- Provisioning failed, Cancelled, Completed, the prolong order is created for the current configuration of the subscription.
- After completing the prolong order, the new Paid to date of the subscription is set according to the covered period.
Manual prolonging a subscription with optional changing the quantity of resources
Manual prolonging is available only for the following subscriptions:
- In the Active status without the unprocessed change order, renewal order, or switch plan order.
- In the Stopped status — instead of activating if a subscription was not prolonged on time. For a stopped subscription, if the resource quantity is changed in a prolong order, during the subscription prolongation, the platform first activates it on the service side and then updates the resources.
- In the Graced status without the unprocessed prolong order.
To prolong a subscription manually with optional changing the quantity of resources:
- Go to Subscriptions (see Navigation). The list of subscriptions is displayed (see Viewing the list of subscriptions).
- Click the ID or name link of the subscription. The subscription details page is displayed (see Viewing and updating subscription's details).
Click Prolong:
For the period when the manual prolonging is not available, the Prolong button is not displayed:
For an active subscription, the period of the availability of the Prolong button for manual prolonging is set in the
For a stopped subscription, manual prolonging is available if the current date is greater than or equal to the Paid to date. Before the Paid to date, for a stopped subscription, the Prolong button on the subscription page and the Edit button on the prolong order page are not displayed.
If the subscription already has the prolong order in the Waiting for payment or Waiting for provisioning status, the page with the prolong order details is displayed (see Viewing order details). On the prolong order page, click Edit and confirm the operation (see Editing an order). The page of a new prolong order is displayed.
If the subscription does not have the prolong order in the Waiting for payment or Waiting for provisioning status, the page of a new prolong order is displayed.
On the Prolong Subscription page:
- The payment model of the subscription is not available for changing.
- The Individual prices switch is not available for changing.
- For subscriptions ordered at the individual prices:
- The values of the individual prices are available for changing.
- The new prices are applied to the subscription after completing the order.
If the plan currency differs from the reseller currency, in the Currency Rate group, select the currency rate for this order:
Optionally, to change the quantity of resources, for the required resources, in the Total amount column, enter the new value.
For the Monthly Commitment and Monthly Calendar Commitment billing type, reducing the quantity of resources in a prolong order is not available.
For subscriptions in the Graced status, changing the quantity of resources in a prolong order is not available.
- If available, check every price against the net costs and ERP prices. The Net cost and ERP columns are not displayed if all their fee types in the plan equal zero.
Click Next. The order confirmation page is displayed.
On the order confirmation page:
Check the order details.
- Check the applied taxes:
- In the Resources group, check how taxes are calculated for the order (see Taxes calculation settings):
- Subtotal without taxes — the displayed amount does not include the sum of taxes from the Taxes group.
- Subtotal with taxes — the sum of taxes from the Taxes group is already included in the displayed amount.
- In the Taxes group, check the name, rate, and amount of every tax applied to the order items (see Managing taxes).
If the plan currency differs from the reseller currency (see Editing general information about the plan and Viewing and updating reseller general information):
- On the subscription configuration steps, all prices are displayed in the plan currency.
- On the order confirmation step, all prices are displayed in the reseller currency. The currency rate applied to an order is displayed in the General ordering information group.
If confirmation of an order is not available, a message explaining the reason is displayed, and the Submit button is not available.
For a prolong order created manually, the covered period depends on the billing type (see Charges for the subscriptions with different billing types).
- In the Resources group, check how taxes are calculated for the order (see Taxes calculation settings):
- If it is necessary to get a discount for the account, in the Promo Code field, enter your code (see Managing promo codes) and click Apply.
- Click Submit. A prolong order will be created as well as the linked payment and charges for the covered period.
- After provisioning the prolong order (immediately after completing the payment or on the Provisioning date — for a delayed order), the new Paid to date of the subscription is set according to the covered period.
- If the subscription is stopped, it gets the Active status.
Grace period for an unpaid subscription
If it is necessary to avoid stopping a subscription on the Paid to day due to an unpaid prolong order, use the grace period. The grace period can be specified on the plan level — in a service term, in the Prolongation settings group (see Creating a service term). In this case, on the Paid to date:
- The subscription continues working, but gets the Graced period.
- For the subscription, changing the quantity of resources and switching the plan are not available.
- Manual stopping the subscription is not available in the Customer Control Panel.
- For the unpaid prolong order and the linked payment, cancelling and editing are not available.
- The platform starts daily attempts to complete from the account balance the existing unpaid prolong order (taking into account the possibility to pay with negative balance). It means that if a customer during the grace period tops up the account balance with sufficient funds, the unpaid prolong order will be automatically completed on the next day.
The charge behavior for the grace period depends on the billing type (see Charges for the subscriptions with different billing types).