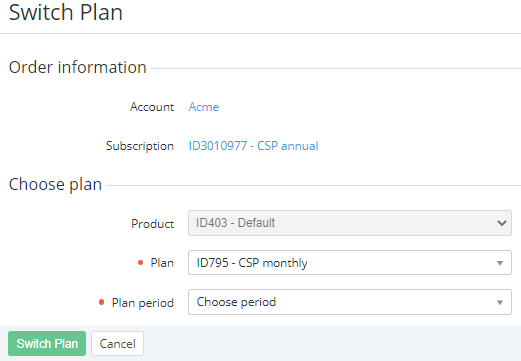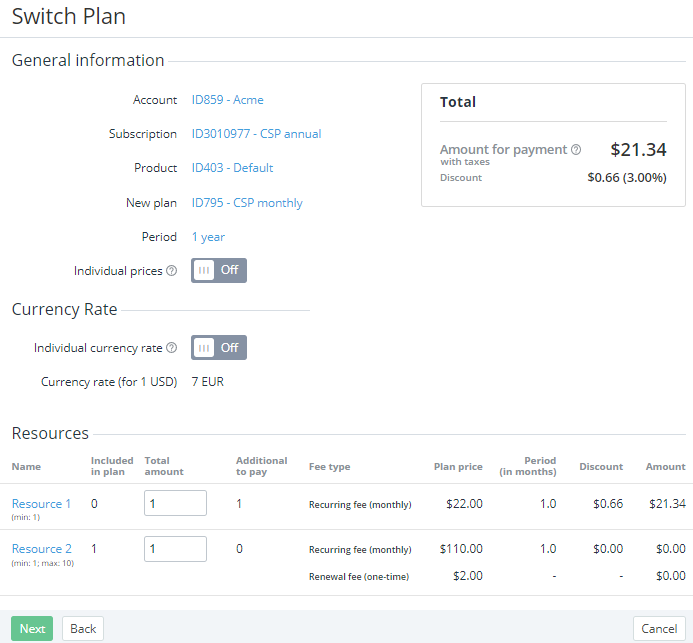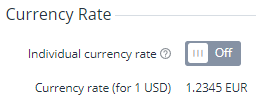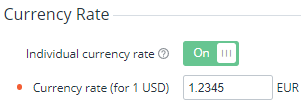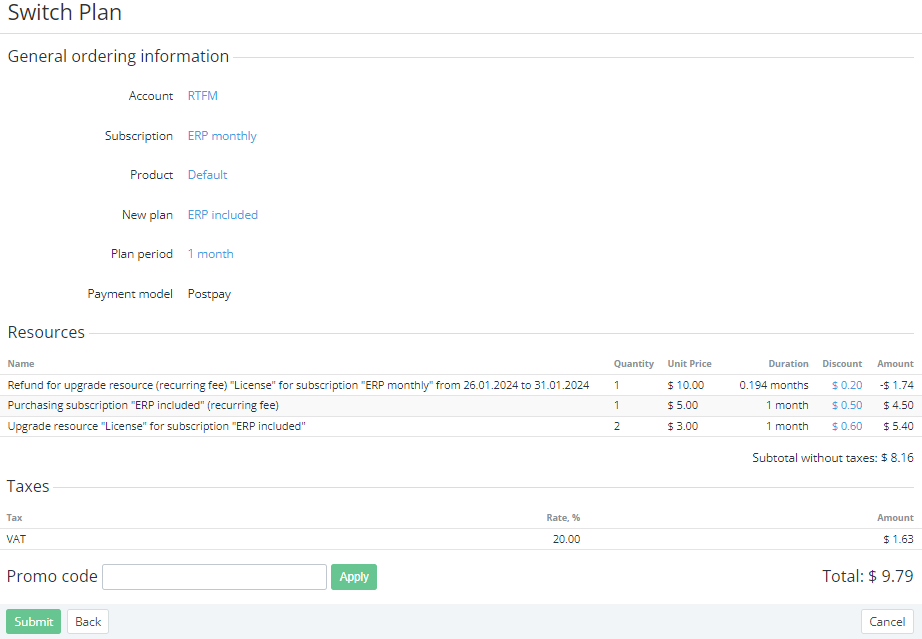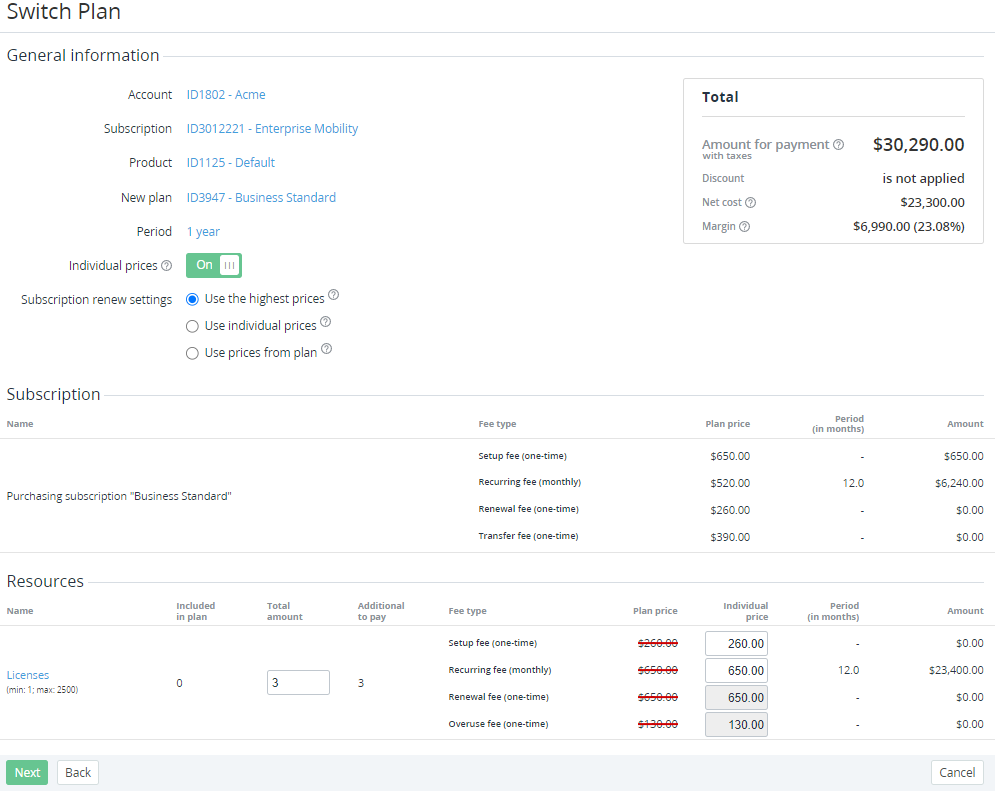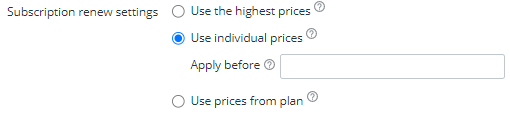Switching a plan
Switching allows changing the plan of an active subscription to one of the dedicated plans if they are selected as switchable and configured for one of the following cases (see Managing switchable plans):
- Immediate switch — an order is provisioned right after completing the linked payment (within the Prepay model) or after the order confirmation (within the Postpay model). The immediate switch is available for plans with any billing type that supports the switching operation: Monthly Long-term, Monthly Prolongation, Monthly via balance (full period), Monthly Pay in full, Monthly Commitment, Monthly Calendar Commitment, Monthly Pay in full (free start), and Monthly Reservation.
- Delayed switch — a delayed order is provisioned on the subscription expiration date. Switching the plan is performed together with renewing a subscription. The delayed switch is available for plans with the following billing types only: Monthly Long-term, Monthly Commitment, and Monthly Calendar Commitment.
The period when switching the plan is available for a subscription is set on the subscription level (see Viewing and updating subscription's details). The default value is inherited from the linked service term (see Creating a service term). The delayed switch is available if the Paid to date is equal to the subscription expiration date (see Prolonging a subscription about how the Paid to date is set for different subscriptions). If these dates do not match, the parameter on the subscription level is ignored, and the delayed switch is not available.
- Do not switch the plan of subscriptions with the Monthly via balance (non-refund) billing type. This will lead to the service provisioning failure.
- For endless subscriptions with the Monthly Commitment and Monthly Calendar Commitment billing type, switching the plan is not available, since the Paid to date never equals the subscription expiration date.
- For endless subscriptions with the Monthly Prolongation billing type, switching the plan is available if only Manual switch point (days) = -1.
- If the switchable plan has common resources with the previous one, make sure that the ordered quantity of these resources does not exceed their maximum quantity in the new plan.
- If necessary, reduce the exceeding quantity of resources before switching the subscription plan.
If any restrictions are imposed on the reseller or an account, and the product linked to a new plan of a subscription is not included in the list of exceptions, switching a plan is not available (see Managing the validation service). The corresponding message is displayed on the order confirmation page.
In this article:
Changing a plan without individual prices
To switch a subscription to another plan without using individual prices:
- Go to Subscriptions (see Navigation). The list of subscriptions is displayed (see Viewing the list of subscriptions).
- Click the ID or name of the required subscription. The subscription details page is displayed (see Viewing and updating subscription's details).
- Click Switch Plan. The Switch Plan page is displayed.
In the Plan list, select a switchable plan.
In the Plan list, the switchable plans in the Active status are available regardless of the Public attribute value.
In the Plan period list, select a period:
- For the immediate plan switch of a subscription with the Monthly Long-term, Monthly Commitment, or Monthly Calendar Commitment billing type, the subscription expiration date is not changed if the selected period matches the current subscription period.
- In any other case, the new subscription expiration date is set to the switching date + new plan period.
Click Switch Plan. The page with information about the order and the resource quantity is displayed, similar to ordering a new subscription (see Ordering a subscription at the plan prices).
Make sure that the Individual prices switch is turned Off.
If the plan currency differs from the reseller currency, in the Currency Rate group, select the currency rate for this order:
If necessary, in the Total amount fields, change the resource quantity, taking into account the following specifics:
If the previous and new plans have the same resources:
The Total amount fields for the shared resources are prefilled with the quantity ordered for the previous plan.
- Increasing or reducing the quantity of the shared resources may not be available according to the service plan settings (see Creating a service term).
- For plans based on the MicrosoftCspProducts plugin with a single resource, this resource is always considered as shared, regardless of the ProductID or SKU match for the previous and new plans.
Changing the resource quantity is not available for switchable plans with the Monthly Pay in full (free start) and Monthly Pay in full billing types.
- If available, check every price against the net costs and ERP prices. The Net cost and ERP columns are not displayed if all their fee types in the plan equal zero.
- Click Next. The order confirmation page is displayed.
On the order confirmation page:
Check the order details.
- Check the applied taxes:
- In the Resources group, check how taxes are calculated for the order (see Taxes calculation settings):
- Subtotal without taxes — the displayed amount does not include the sum of taxes from the Taxes group.
- Subtotal with taxes — the sum of taxes from the Taxes group is already included in the displayed amount.
- In the Taxes group, check the name, rate, and amount of every tax applied to the order items (see Managing taxes).
If the plan currency differs from the reseller currency (see Editing general information about the plan and Viewing and updating reseller general information):
- On the subscription configuration steps, all prices are displayed in the plan currency.
- On the order confirmation step, all prices are displayed in the reseller currency. The currency rate applied to an order is displayed in the General ordering information group.
If confirmation of an order is not available, a message explaining the reason is displayed, and the Submit button is not available.
- In the Resources group, check how taxes are calculated for the order (see Taxes calculation settings):
- If it is necessary to get a discount for the account, in the Promo code field, enter your code (see Managing promo codes) and click Apply.
- Click Submit. The switch plan order will be created.
When a subscription plan is switched, the Recurring fee and Setup fee charges can be generated (see Charges default attributes).
For an immediate switch, an account gets a refund for the unused part of the subscription period:
- For a charge in the Closed status, a new charge in the Closed status is created with a negative amount that covers the unused part of the subscription period. Negative charges are included in an invoice and reduce its amount.
- A charge in the Blocked status is split according to the standard logic of the platform (see Splitting of charges when a subscription plan was switched).
When a subscription plan is switched within the Prepay model (see Creating an account class), to start the new subscription plan provisioning, it is necessary to complete the linked payment (see Managing payments). An unpaid switch plan order is cancelled on the subscription expiration date or next billing day (depending on which one is the nearest).
When a subscription plan is switched within the Postpay model, the provisioning starts immediately after the order confirmation. The payments for the new subscription plan are created along with the invoices (see Managing invoices) after each of the billing periods, during which the subscription was used.
Changing a plan at individual prices for resources
To switch a subscription to another plan at individual prices for resources:
After selecting plan and period (see the steps above), on the page with information about the order and the resource quantity, turn On the Individual prices switch.
For subscriptions with the Pay as you go (external) billing type, setting individual prices is not available, and the Individual prices switch is turned Off and blocked.
In the Subscription renew settings group, select the option of the subscription billing after renewal:
The default option of the Subscription renew settings setting is inherited from the service term of a plan (see Creating a service term). You can change the selected option later (see Viewing and updating subscription's details).
Use the highest prices — the maximum fees per type among the individual prices and prices in a plan are used for the subscription renewal.
- Use individual prices — optionally, in the Apply before field, enter the end date of the period when individual prices are effective for the subscription renewal:
- If the provisioning date of a renewal order is less than the date, the individual prices effective at the order creation moment are used for the subscription renewal.
- If the provisioning date of a renewal order is equal to or greater than the date, the default option of the Subscription renew settings setting from the service term of a plan is used for the subscription renewal. This option will be set for the subscription after the order provisioning. Also, the Apply before field will be cleared.
- If the date is not set, the individual prices effective at the order creation moment are used for the subscription renewal, regardless of the order provisioning date.
Use prices from plan — the prices set in a plan are used for the subscription renewal. In this case, a renewal order and a subscription after completing this order have Individual prices = No. To switch back to individual prices after the renewal, see Transferring a subscription to individual prices.
- In the appeared Individual price columns for resources, enter the individual prices for the required fees. The values in the Amount columns and in the Total group are recalculated automatically.
- If available, check every price against the net costs and ERP prices. The Net cost and ERP columns are not displayed if all their fee types in the plan equal zero.
Individual prices cannot be set for the Renewal fee (one-time) and Overuse fee (one-time).
Promo codes cannot be applied if individual prices are used.
Delayed switch plan order
The delayed switch has the following specifics:
- The button name is Switch plan on renewal.
- After completing the payment (for the Prepay model) or creating a switch plan order (for the Postpay model):
- The switch plan order gets the Waiting for provisioning status and remains in this status until the subscription expiration date.
- For the subscription, the Auto-renew option is switched Off. In case of deleting the switch plan order in the Waiting for provisioning status, the Auto-renew remains switched Off.
- After completing the payment (for the Prepay model), the amount of charges is blocked on the account balance.
- For a subscription with the activated Auto-renew option, a renewal order is not created if there is a switch plan order in the Waiting for provisioning status.
- Provisioning of a switch plan order in the Waiting for provisioning status starts when the current date is equal to the subscription expiration date.
- An unpaid switch plan order is cancelled on the subscription expiration date or a day, considering the Cancel unpaid order in parameter of the account class (see Creating an account class).
- The behavior of charges is described in Charges for the subscriptions with different billing types.
- After renewing a subscription with switching its plan, taking into account the deletion settings in a service term (see Creating a service term), cancelling the subscription (see Deleting a subscription) and delayed closing of all charges (see Charges closing with Charge Closer) become available similar to purchasing a new subscription.