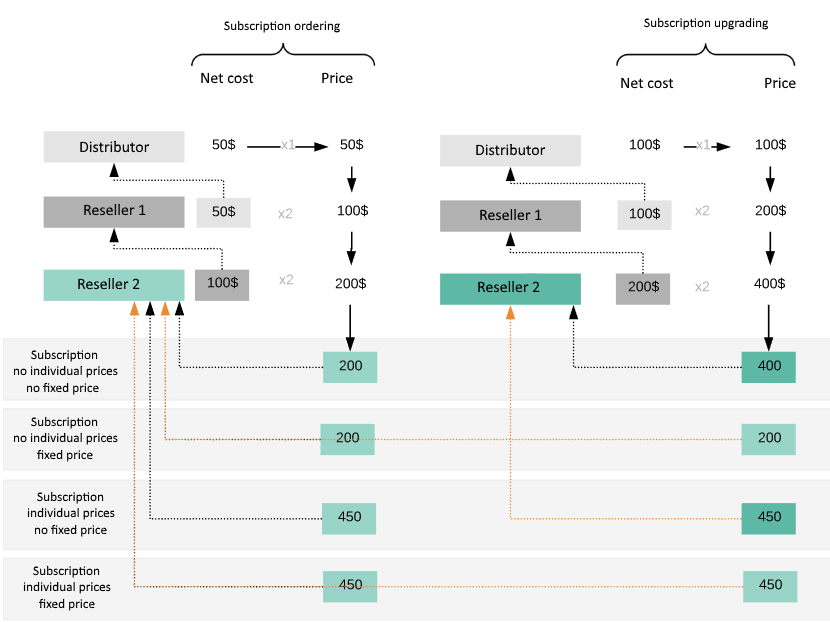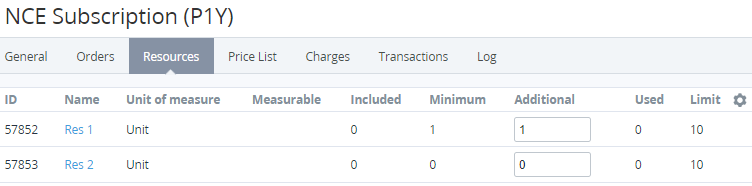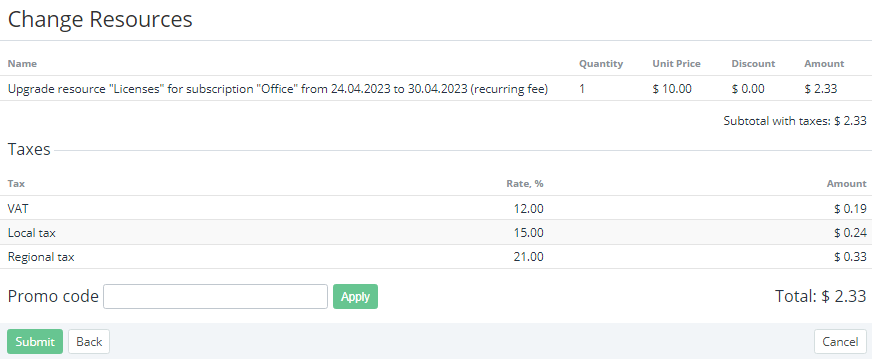Upgrading or downgrading subscription resources
Upgrading or downgrading a subscription resource means increasing or reducing its quantity. The ability to change the quantity of subscription resources depends on the following conditions in order of priority:
- Resource limits in the plan (see Plan Resources).
- The resource change settings in the service term (see Creating a service term).
- The billing type of the plan. Changing the quantity of resources, or just reducing, or refunds for reducing may not be available (see Charges for the subscriptions with different billing types).
- Limitations on the vendor side.
Depending on the billing type, changing the quantity of resources, or just reducing, or refunds for reducing may not be available (see Charges for the subscriptions with different billing types). During the trial period, the availability of changing the quantity of resources depends on the service term (see Creating a service term).
- Do not reduce the quantity of resources of subscriptions with the Monthly via balance (non-refund) billing type. This will lead to the service provisioning failure.
- Do not change the quantity of resources of a subscription in the Blocked status. This may cause incorrect behavior of the platform.
- If the resource quantity is reduced, the platform additionally checks on the vendor side whether this reduction is currently allowed and what is the minimum quantity that should remain in the subscription. This check is not performed if the subscription plugin does not support resource change validation. If by the time the order is provisioning, the conditions on the vendor side change (for example, the allowed period ends), the order with the previously successfully validated quantity will still get the Provisioning failed status.
- If any restrictions are imposed on the reseller or an account, and the product linked to a subscription is not included in the list of exceptions, subscription resource upgrading and downgrading is not available (see Managing the validation service). The corresponding message is displayed on the order confirmation page.
For subscription resource upgrading, the net costs of the added resources are set as follows:
- For subscriptions to a plan with a fixed price (see Plan information), the net costs of the added resources are equal to the net costs of the resources at the moment when the subscription was ordered (or at the moment when resources were added to the plan if the resources were added afterward (see Updating plan resources)).
- For subscriptions to a plan without the fixed price, the net costs of the added resources are equal to the current net costs of the resources at the moment of the subscription resource upgrading.
- After the next billing day since subscription resource upgrading, for closed customer charges, reseller charges are created at all upstream reseller levels using the net costs at all reseller levels effective at the moment of subscription resource upgrading.
For subscription resource upgrading, the prices of the added resources are set as follows:
- For subscriptions ordered at the plan prices (see Ordering a subscription at the plan prices) and without the fixed price, the prices of the added resources are equal to the current prices of the resources in the plan at the moment of the subscription resource upgrading.
- For subscriptions ordered at individual prices (see Ordering a subscription at the individual prices) or with the fixed price, the prices of the added resources are equal to the prices of the resources effective at the moment when the subscription was ordered (or at the moment when resources were added to the plan if the resources were added afterward).
After subscription renewing, the prices of the added resources are updated with the prices from the renewal order (see Renewing a subscription).
To change the quantity of resources in a subscription:
- Go to Subscriptions (see Navigation). The list of subscriptions is displayed (see Viewing the list of subscriptions).
- Click the ID or name of the required subscription. The subscription details page is displayed (see Viewing and updating subscription's details).
- Go to the Resources tab. The list of subscription resources is displayed.
In a row with every required resource, in the Additional field, enter the new additional quantity of a resource. The total quantity of a resource is equal to the sum of the Additional and Included values.
- Click Apply. The Apply button is displayed only if the additional quantity of any resource is changed.
- For a subscription to a service based on the Manual Provisioning plugin with parameters applied to resources (see Managing Parameters of an Application Template), on an additional step, specify the sets of values of the parameters for every added or excluded unit of the resource.
On the order confirmation step:
Check the order details.
- Check the applied taxes:
- In the Subscription group, check how taxes are calculated for the order (see Taxes calculation settings):
- Subtotal without taxes — the displayed amount does not include the sum of taxes from the Taxes group.
- Subtotal with taxes — the sum of taxes from the Taxes group is already included in the displayed amount.
- In the Taxes group, check the name, rate, and amount of every tax applied to the order items (see Managing taxes).
If the plan currency differs from the reseller currency (see Editing general information about the plan and Viewing and updating reseller general information):
- On the subscription configuration steps, all prices are displayed in the plan currency.
- On the order confirmation step, all prices are displayed in the reseller currency. The currency rate applied to an order is displayed in the General ordering information group.
If confirmation of an order is not available, a message explaining the reason is displayed, and the Submit button is not available.
- In the Subscription group, check how taxes are calculated for the order (see Taxes calculation settings):
If it is necessary to get a discount for the account, in the Promo Code field, enter your code (see Managing promo codes) and click Apply.
If the subscription ordered at the individual prices, on the order confirmation page:
- The Promo code field is hidden because promo codes cannot applied to subscriptions ordered at the individual prices.
- Instead of the Unit price column, the Individual unit price column is displayed. The Individual unit price column displayed the individual prices set during the subscription ordering.
Click Submit. The change order is created and displayed in the list.
For subscriptions with the Monthly Prolongation and Monthly Commitment billing type, the expiration date of the created change order (see Viewing order details) is set as the nearest date among the following:
- The subscription expiration date (see Viewing and updating subscription's details).
- The Paid to date of the subscription (see Prolonging a subscription).
- The date calculated using the value of the Cancel unpaid order in parameter of the account class (see Creating an account class) and the order creation date.
For prepaid subscriptions, the service provisioning starts after the payment is completed (see Managing payments).
For postpaid subscriptions, the service provisioning starts after the order is confirmed.